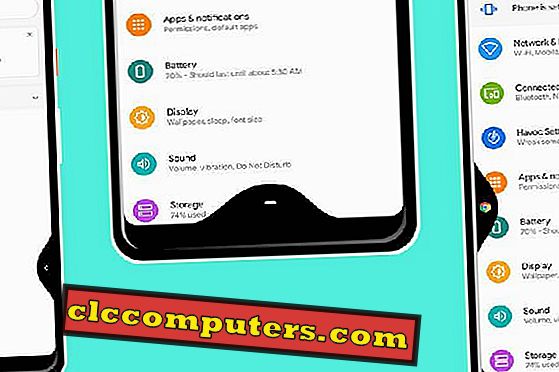Windows 10 er designet til at arbejde sammen med alle enheder som Mobiles, Tabletter, hybrider og pc'erne på samme måde. Vi kan se mange mobile funktioner i Windows 10, der var tilgængelige i mobil OS som Android og iOS.
En af disse funktioner i Windows 10, der ikke er bekendt med Windows PC-brugere før, er evnen til at se dataforbruget og detaljerne. PC- og Tablet-enheder bruger hovedsagelig WiFi- eller LAN-forbindelsen til at forbinde internettet i modsætning til deres modparts mobile enheder, hvor den primære forbindelse til internettet er via dyrt Mobile LTE / 3G.
Derfor er denne funktion muligvis ikke afgørende for Windows 10 PC og Hybrid brugere, men at vide om brugen af vores enhed vil være mere interessant for dem. Windows 10 Mobile-brugere kan bruge disse data til at kontrollere eller regulere deres dataforbrug i deres enheder ved at kende denne procedure. Her kan vi se, hvordan du kan se internetbrugsdetaljerne i Windows 10-enheden som f.eks. PC / Hybrid eller Tabletter.
Med Windows 10 kan vi se, at den gennemsnitlige datanvendelse er meget øget, mens man sammenligner med de gamle versioner af Windows som Windows 7 eller XP. Hovedårsagen til en sådan brug er Windows-operativsystemets skycentriske design fra Windows 8 og videre og introduktion af Apps eco-systemet i Windows 10.
Under den indledende login proces begynder næsten alle de installerede Apps at synkronisere dataene fra deres sky servers. Dette resulterer i kontinuerlig brug af internetdata i disse enheder, selvom vi ikke udfører nogen reelle internetbaserede værker.
De fleste af disse dataforbrug forekommer i kontoen af "System", hvor baggrundsoverførslen finder sted de fleste gange. Bortset fra dette bruger de nye versioner og opdateringer også store data, nogle gange i rækkefølge af GB, som også kommer under Systembrug.
For at se de samlede brugsoplysninger for Windows 10-enheden skal vi åbne "Indstillinger" fra Start-knappen eller på nogle velkendte måder. Der kan vi se, at netværks- og internetindstillingerne går videre. Netværks- og internetindstillinger indeholder indstillingerne for WiFi / Ethernet / VPN / Proxy-indstillinger sammen med indstillingen for dataforbrug i den.
Hvis din enhed er udstyret med mobile data, så vil den også vise detaljerne her. Her skal vi vælge "Data usage" for at se brugsoplysningerne til din Windows 10-enhed.

Når du har klikket på "Data forbrug" i Windows 10-enheden, vil den vise hele dataforbruget på din enhed for alle Apps og systemet. Den viser dataforbruget i de sidste 30 dage til din Windows 10-enhed.
Der vil være det farvekodede display for at identificere dataforbruget fra WiFi eller Ethernet eller Mobile-forbindelser. Vi kan klikke på "Brugerdetaljer" for at se den enkelte datanvendelse til dine Apps og System.

Din enhedsdatabrug for individuelle apps vises nu. Herfra kan vi identificere de fleste dataforbrugende App fra den angivne liste.

Vi kan også se, at "System" brugsdata i den mindste bund, og det vil være mere sammenlignet med alle de andre apps, der vil være brugen til at downloade opdateringerne og de nye bygger sammen med synkronisering af sky data.
Det vil være bedre at have noget indblik i datautbrugen af din enhed ved hjælp af Windows 10. Næsten alle de andre operativsystemer giver samme mulighed for at kontrollere brugen af data for enhed og Apps. Microsoft er endnu ikke at give mulighederne for at deaktivere dataforbruget af individuelle apps, hvis en bruger ønsker at kontrollere dataforbruget af hans enhed.