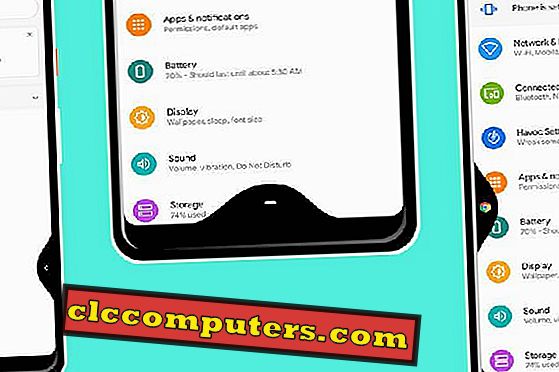Med Windows 10 tilbyder Microsoft deres Maps-app som standardapp til millioner af Windows 10-brugere til deres pc, tablet og mobil. Selvom Maps App leverer nogle navigationsfaciliteter til brugerne, er det måske ikke helt udskifteligt for deres modparter som Google Maps.
Vi kan dog se den bedste funktion af denne Maps-app er offlinebrugsfaciliteten, hvor vi kan downloade hvert område af kortene til brug af navigation uden internetforbindelse. Hvis du er her for at downloade Waze eller Google-kort, har vi beskrevet trinene i denne artikel Sådan får du Waze og Google Map offline til at gemme mobildata
Det kan ikke være meget nyttigt for de data, der er aktiveret Mobile / Tablet-brugere normalt, men de kan stadig bruge den funktion til at have fuld opløsning øjeblikkelige kort med mindre internetbrug. Her ses den enkle procedure for nemt at downloade kortene i din region til din Windows 10-enhed.
Til at begynde med, klik på din Start-knap for at gå til "Indstillinger". Nu åbnes vinduet Indstillinger, hvor du kan se indstillingerne for indstillinger for "System". Vi skal klikke på "System" for at få indstillingerne til download af Offline Maps.

Indstillingsvinduet "System" åbnes nu. Der kan du se mange indstillinger for din enhed, herunder Display, Notifications, Power og mere. Indstillingen "Offline Maps" fører dig til at downloade offline-kort til din enhed til din valgte region. Klik på "Offline Maps" for at hente download og andre muligheder for Windows 10 Maps App.
I indstillingerne for Offline Maps kan du se knappen "Download Maps" for at begynde at downloade offline Maps. De allerede downloadede kort vises under knappen "Download Maps". Klik på knappen "Download Maps", og den åbner regionens muligheder for at vælge.

Vælg din ønskede region derfra, og efter at have valgt regionen, vil den vise landene under den pågældende region. Her kan du vælge dit ønskede land fra valgmulighederne, og det åbner staterne i det, hvor du kan downloade enkelte kort over staterne, eller du kan downloade hele landet herfra.
Hvis du vil downloade den enkelte stat, vælg derefter den pågældende tilstand, ellers klik på All states-indstillingen. Du kan også downloade flere tilstande eller markeringer ved at klikke på den nederste "multiple selection" -knap.

Når du har klikket på indstillingen, starter Windows 10 straks at downloade det pågældende valg. Men du kan annullere den download på ethvert tidspunkt. Til dette formål giver Microsoft knappen "Annuller" under hver download, som vil blive synlig, når vi klikker på download.

Før du downloader kortene, kan du ændre destinationen for de downloadede kort ved at bruge de indstillinger, der er angivet lige under knappen Download Maps. Hvis du ikke har tilstrækkelig plads i enhedens opbevaring, kan du vælge andet eksternt lager her for at gemme de downloadede kort.
Du får også mulighed for at aktivere automatiske opdateringer til de downloadede kortdata og indstillingen deaktiver denne opdatering, mens du er på mobildata for at gemme din dataforbrug. Sammen med det kan du se knappen "Check nu" for manuelt at se efter opdateringer til de downloadede Maps-data, som kan bruges, hvis du ikke vælger den automatiske opdatering.

Når de er blevet downloadet, kan disse kort bruges automatisk, når du vælger disse steder i Maps App. Du kan se, at enheden ikke venter på de online kort, hvor du allerede har hentet den. Du kan downloade og bruge hele kortdata i en tilstrækkelig lagringsenhed, som kan være meget nyttig, hvis du ikke har internetforbindelse, især når du rejser.