
Når du bruger en låseskærm på Windows 10, skal du fortsætte med at indtaste adgangskoden, hver gang du vil logge ind. Det vil være irriterende til tider, når det automatisk bliver låst på grund af inaktivitet. Du kan automatisk logge ind på en Windows 10-enhed ved hjælp af en brugerkonto. For at konfigurere denne funktion skal du have administratorrettighederne til at følge trinene til automatisk login.
Her viser vi to metoder til automatisk log-in til Windows 10 uden at indtaste adgangskoden.
Løsning 1: Tænd for automatisk login til Windows 10
Først skal du trykke på Windows + R for at åbne et køringsvindue. Skriv " netplwiz " og tryk enter. Du kan også skrive " kontrollere userpassword2 " hvis " netplwiz " ikke virker. Vi åbner siden Administrationsregnskaber ved at gøre dette.
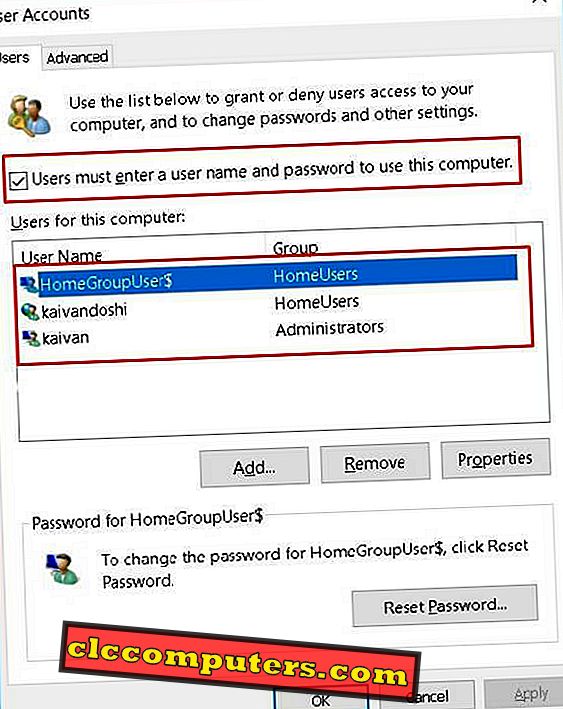
Vælg nu den konto, du vil logge ind automatisk, og fjern markeringen af brugerne skal indtaste et brugernavn og adgangskode . Det vil bede om at indtaste adgangskoden til den konto, som du vil ændre indstillingerne. Tryk på OK, når du har indtastet adgangskoden.

Herefter vil Windows 10 ikke længere bede dig om adgangskoder. Du kan nemt vende tilbage denne mulighed for at bede om adgangskoden ved at tjekke brugerne skal indtaste et brugernavn og adgangskode .
Løsning 2: Rediger registreringsdatabasen til automatisk log ind Windows 10
Hvis du er bekendt med Windows-registreringsdatabasen, kan du prøve denne anden metode. Tryk på Windows + R og skriv regedit for at åbne registreringsdatabasen. Naviger til HKEY_LOCAL_MACHINE> SOFTWARE> Microsoft> Windows NT> CurrentVersion> Winlogon . Her må vi muligvis ændre eller tilføje 4 nye registreringsposter i henhold til din konfiguration.
Højreklik først ved at vælge Ny> Strengeværdi. Tilføj nu følgende værdi navne og værdi data i de viste tekstbokse. Opret først en ny værdi og navngiv den som AutoAdminLogon med en værdidata på "1". For det andet, tilføj værdien med et navn på DefaultDomainName og indtast dit computers navn i dataene. Den tredje bliver DefaultUserName, og i værdi data skal du indtaste dit Windows 10 brugernavn, som du automatisk vil logge på. Endelig opretter du StandardPassword-værdienavn og indtast dit kodeord for brugernavnet, som du vil aktivere automatisk loginprocessen i værdidatafeltet.


Hvis du kun vil anvende det automatiske login, når du logger tilbage efter skærmens lås-timeout, hvor Windows vil bede om en adgangskode, skal du gå til Start og skrive Indstillinger. Vælg Konto> Indloggningsindstillinger. Her ændrer du Kræv-login til Aldrig.
Løsning 3: Automatisk login-værktøj til automatisk logning på Windows
Microsoft giver dig et lille redskab til at få dette til at ske. Brugere kan downloade auto-log-on værktøjet og trække det ud til et hvilket som helst passende sted. Kør filen AutoLogon.exe, og 3 felter vises. I brugernavnet skal du indtaste navnet på den bruger, som du vil foretage automatisk login. I Domain skal du skrive navnet på din computer. Indtast adgangskoden for det brugernavn du vælger til feltet Automatisk login i adgangskode. Klik på Aktiver, og tryk derefter på OK.

Redaktørens bemærkning: Det er ikke opmuntret automatisk at komme ind på en konto på grund af sikkerhedshensyn. Du kan miste fortroligheden efter at have gjort dette. Følg kun dette, hvis du er en enkelt bruger, eller der er færre eller ingen chancer for at dine systemdata bliver stjålet eller af ekstern adgang.
Aktivér automatisk login i Windows 10
Generelt tager Windows 10 Lock-skærmen op til 3 til 5 ekstra sekunder for at starte computeren op. Du kan ikke forlade din computer til opdateringsprocedure, da det indebærer automatisk genstart og du skal indtaste adgangskoden nogle gange for at processen kan fortsætte. Sådanne situationer kan være ubelejlige for brugerne. Konfigurer indstillingerne som angivet ovenfor i overensstemmelse med dit behov og slippe af med at indtaste adgangskoden for at logge ind ved at aktivere det automatiske login til Windows 10.













