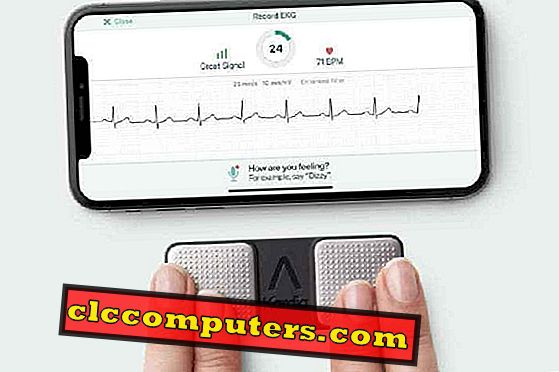Har du nogensinde følt at du kan skrive hurtigere på en bærbar computer end din iPhone? Nogle gange har jeg det sådan. Selvom browsing på en smartphone er mere behagelig end at bruge en stationær eller bærbar computer, tager det bagsædet, når det kommer til at skrive. Heldigvis er der mange tastaturgenveje på iPhone, som hjælper dig med ikke kun at forbedre din skrivehastighed, men også for at spare tid.
Lad os nu se på nogle af iPhone-tastaturgenveje og de detaljerede trin til, hvordan du aktiverer og bruger det samme.
1. Opret genveje til tekster
Har du en stor social cirkel? Så helt sikkert vil du bruge meget tid på at chatte med dem på Facebook Messenger, WhatsApp, Snapchat eller andre messenger apps. For at spare tid kan du oprette tekstgenveje til ofte brugte sætninger. For eksempel kan du oprette en genvej til "How are you" med ordet "hru". Når du har gjort det, behøver du ikke at skrive hele sætningen. I stedet er det nok at skrive genvejen, så den kan erstattes med sætningen.

- Naviger til Indstillinger-> Generelt .
- Tryk på Tastatur .
- Tryk derefter på Tekstudskiftning .
- Tryk på + ikonet øverst til højre.
- Indtast sætningen (f.eks. Hvordan har du det) og genvej (hru).
- Tryk på Gem knappen.
Ligeledes kan du oprette genveje til ting som din e-mail-adresse, kommunikationsadresse, telefonnummer og mere. Det er værd at bruge nogle få minutter til at oprette tekstgenveje for at forbedre din skrivehastighed og spare tid.
2. Brug mellemrumstasten som mus for at flytte markør.
Lad os antage, at du kun har stavet et bogstav i midten af et ord. Og du vil gerne gå tilbage til den sætning og gøre det rigtigt. Det vil være lidt svært at placere markøren i midten af ordet, da det altid bevæger sig til begyndelsen eller slutningen af ordet. Bare rolig. Her er en hurtig vendingstid.

3. Brug mellemrumstasten for at tilføje perioder
Skal du hurtigt indsætte en periode i slutningen af sætningen? Igen kan du bruge mellemrumsikonet på tastaturet. Når du har afsluttet at skrive sætningen, skal du dobbeltklikke på mellemrumstasten for at indsætte perioden. For at bruge denne genvej, skal du blot navigere til Indstillinger-> Generelt-> Tastaturer for at sikre, at omskifteren titlen "." Genvej skiftes til højre.
4. Aktiver håndholdt tastatur (til flere sprogbrugere)
Hvis du er en person, der bruger et andet sprog (som spansk) ud over engelsk, så kan du gøre brug af One-Handed-tastaturet for hurtigt at få adgang til flere tastaturer.

Naviger til Indstillinger-> Generelt-> Tastaturer . Tryk på One-Handed Keyboard og tryk på Venstre eller Højre . Nu, når du trykker på Globe- ikonet på dit tastatur, vil du se en pil-knap til venstre / højre. Hvis du trykker på den knap, starter du de andre tastaturer, du har. Det vil derfor være meget nemmere at skifte til forskellige tastaturer.
5. Hold Skift nøgle for at skrive i stor bogstav
Det er et velkendt faktum, at iPhone-tastaturerne ikke har en caps lock-nøgle. Og du vil kun bruge Skift-tasten til at skrive bogstaverne i store bogstaver. Shift-tasten fungerer dog ikke som Caps Lock-tasten på et traditionelt tastatur, da der trykkes på den pågældende tast, aktiveres kun det næste bogstav, og derefter returneres tilstanden til normal. Hvis du vil skrive hele ordet i store bogstaver, hvad vil du gøre? Enkel. Bare tryk og hold Skift nøglen med en finger og skriv bogstaverne med en anden finger. Nu vil alle de indtastede bogstaver være i store bogstaver. Du kan slippe Shift-tasten, når du er færdig med at skrive i store bogstaver.
6. Hold nummer nøgle for at indtaste tal / symboler
Lad os sige, at du skal indtaste et tal eller et symbol midt i en sætning. Hvad vil du gøre? Du vil trykke på '123' tasten, indtaste nummeret / symbolet og derefter trykke 'ABC' for at vende tilbage til bogstavtilstanden. Ved du? Der er et lille trick for at undgå dobbelttryk.

7. Ryst iPhone hurtigt for at fortryde typing
Ved at trykke på CTRL + Z-tasterne kan du hurtigt slette de sidste ændringer, der er gjort på din fil, og gendanne filen til sin tidligere tilstand. Er der nogen lignende funktion tilgængelig til iPhone? Ja selvfølgelig.

Denne kule tastaturgenvej på iPhone hjælper dig med at efterligne funktionaliteten af CTRL + Z-kommandoen. Bare ryste din iPhone hurtigt. Nu vil du se en pop op-meddelelse på skærmen med to knapper Fortryd og Annuller . Gå videre og tryk på knappen Fortryd for at fjerne de sidst gemte ændringer. Hvis du ryster telefonen igen, vises en besked med valgmulighederne Fortryd, Redo typing og Annuller knapper.
8. Brug diktering
Har du keder dig til at skrive en lang besked til nogen? Bare rolig. Din iPhone har fået en indbygget diktat-indstilling.

For at aktivere Diktation skal du navigere til Indstillinger-> Generelt-> Tastaturer og skifte positionen af kontakten, der er mærket Aktiver diktat til højre. Derefter vil du se en advarselspop-up om fortroligheden om diktaturets privatliv. Hvis det lyder ok for dig, skal du trykke på Aktiver diktateknappen . Nu vil du se et mikrofonikon på dit iPhone tastatur. Bare tryk på mikrofonikonet og tal det, du vil have for at konvertere din stemme til tekst.
9. Udskift tekster
Lad os antage, at du fejlagtigt havde skrevet et ord. Og du skal erstatte det pågældende ord med den rigtige. Der er en hurtig måde at gøre.

Bare dobbeltklik på ordet, som skal redigeres. Her vil du se en lille fane med en liste over muligheder. Tryk på Erstat . Derefter vises alle lignende ord relateret til det valgte ord. Derefter kan du vælge den ønskede og trykke på Udført knap. Det er det.
Installer tastaturer fra tredjepart
Hvis du leder efter yderligere funktioner (som Swipe Mode), på din iPhone, vil den bedste mulighed være at installere nogle af tastaturapplikationer fra tredjeparter som Gboard (Google Keyboard), SwiftKey, Fleksy og meget mere. Af alle apps er Gboard den mest populære, da den er fyldt med en flok funktioner til at skrive meget hurtigere på en smartphone.
Vi håber, at ovenstående iPhone tastaturgenveje hjælper med at afslutte din indtastning meget hurtigere end før. Er du opmærksom på andre tastaturgenveje på iPhone? Vær venlig at dele det med kommentarer for at hjælpe medlæserne.