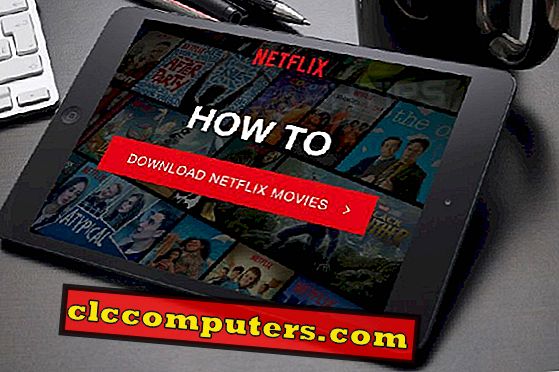Quick Look på MacOS er blevet opgraderet til et nyt look med den nye version MacOS Mojave . Hvis du brugte funktionen Quick Look på de tidligere versioner, er den nye en smule ændret. Denne vejledning sigter mod dem, der har brugt funktionen og dem, der ikke har fået deres hånd på en sådan funktion.
Her er en komplet vejledning til brug af Quick Look- funktionen på MacOS Mojave.
Hvad er Quick Look?
Du kan springe over denne kunst, hvis du er vant til det. Dette gælder for Mac-brugere, der har brug for at få kendskab til funktionen Quick Look . Introduceret tilbage med OS X 10.5, Quick Look er en hurtig fil forhåndsvisning app af Apple til deres systemer (både MacBooks og iMacs). Programpakken understøtter mange filtyper, som kan forhåndsvises uden at åbne dem.
Quick Look- funktionen kan endda forhåndsvise dokumentfiler, videoer, RAW-billeder og meget mere. Fordelen er, at du ikke behøver at åbne den tilsvarende understøttede applikation for at finde hvad der er inde i filen. For eksempel åbnes en standard Photoshop-understøttet fil med PSD -filformat kun i Adobe Photoshop . Det vil tage tid at åbne og konfigurere Photoshop og forhåndsvise filen, hvis du bruger nogle mindre kraftfulde MacBooks. Men ved hjælp af Quick Look får du en næsten fuld skærmvisning af billedet som en pop op.
Den nye Quick Look i MacOS Mojave Mojave indeholder mange nyttige funktioner, herunder redigering af dokumenter og billeder, uden at åbne dem i tredjeparts manipulerende apps.
Sådan får du vist og rediger filer ved hjælp af Quick Look
De grundlæggende funktioner bevares som det samme som før, med det nye Quick Look på MacOS Mojave . Så du behøver ikke bekymre dig om Quick. Kigger på nogle filer ved hjælp af funktionen. Du kan bare trykke på mellemrumstasten på din MacBook eller iMac for at se ved hjælp af Quick Look. Dette skal fungere med hver fil.
Når du har set filer i Quick Look- tilstanden, skal du blot trykke på mellemrumstasten for at lukke visningen. Bortset fra blot at forhåndsvise filerne, er det også muligt at redigere filerne ved hjælp af Quick Look på MacOS Mojave, afhængig af filtypen. Følgende er nogle måder at redigere bestemte filtyper på.
Rediger et billede ved hjælp af Quick Look på MacOS Mojave
Den nye opdatering af Quick Look- funktionen på MacOS Mojave tillader redigering af forskellige filtyper, herunder PDF-filer, billeder og videoer . Selvom det ikke tillader fuldstændig redigering eller manipulation af filer, kan du tilføje elementer som doodles og tekst over billederne eller PDF-filer. Det er endda muligt at beskære, trimme og tilføje signaturer over billederne. Her er en vejledning til redigering af billederne ved hjælp af funktionen Quick Look.

- Tryk på mellemrummet på din MacBook eller iMac, når du har klikket på en fil for at forhåndsvise den ved hjælp af funktionen Hurtig søgning.
- Der vil du kunne se mange muligheder, herunder " Åbn med forhåndsvisning ." Når du klikker på det, åbnes filen ved hjælp af Forhåndsvisning- appen for at give dig flere redigeringsfunktioner og plads til at tilføje flere elementer.
- Klik på knappen Markup ( Pencil Tip Icon ) tilbage til " Open with Preview ".
- Der vil du se forskellige muligheder, du kan få adgang til at redigere eller manipulere billedet.
- Når du har lavet nok redigeringer over billedet, skal du klikke på " Udført " i Eksempelvinduet. Dette gemmer billedet i det nyligt redigerede format.
- Tryk på mellemrumstasten for at afslutte visningen Preview / Quick Look.
Billed- / PDF-redigeringsværktøjer på Quick Look
Følgende er en liste over tilgængelige muligheder og deres brug, som du kan bruge til at tilføje kunst på et billede ved hjælp af funktionen Quick Look.

- Doodle / Pen : Denne indstilling hjælper dig med at tegne over billedet ved hjælp af frihånds pen værktøjet. Farveruden er også tilgængelig for at ændre penselens farve og tykkelse.
- Former : Alle grundlæggende formvektorer, herunder lige linje, pil, rektangel / firkantet, afrundet rektangel, kugle, stjerne, taleboble, polygoner osv. Er tilgængelige til brug. Du kan også vælge strejke og udfyld mulighederne nemt.
- Tekst : Den grundlæggende teksttilsætningsindstilling kan tilføje tekst overskrevet til billederne.
- Signatur : Signaturfunktionen er meget hjælpsom, hvis du redigerer et fotografi eller PDF af en dokumentfil. Du kan tilføje din egen signatur med denne funktion. Du kan enten indtaste din signatur direkte ved hjælp af styrefladen eller bruge kameraet til at fotografere en officiel underskrift af din.

- Rotere : Rotationsindstillingerne er intet, men hjælper dig med at rotere billedet både med uret og mod uret.
- Beskær : Beskæringsfunktionen virker kun med billederne, og du kan ikke beskære en PDF-fil ved hjælp af dette.
Rediger en PDF-fil ved hjælp af Quick Look på MacOS
På samme måde som redigering af billederne med Quick Look- vinduet, kan du også ændre dine PDF- filer med markeringer øverst. Når du klikker på markeringsknappen, skifter den til redigering / skrivningsgrænsefladen, hvor du kan tilføje elementer over filen som det samme som i billederne. Her betyder redigering af PDF ikke, at du kan redigere indholdet af PDF-filen. Du kan kun tilføje doodles, tekst, signatur og former over PDF-filer.

Markup- grænsefladen i PDF er lige så samme som manipulationsvinduet for billederne. Det giver dig dog ikke mulighed for at beskære PDF-filer.
Læs også: Sådan oprettes digital signatur til PDF med Mac
Rediger en video ved hjælp af Quick Look på MacOS
Selv om den gamle Mac OS X Quick Look-funktion delte mange ligheder med den nyeste, manglede den redigeringsfunktionen. Redigeringsfunktionen på Quick Look er ikke kun til billeder og PDF-filer, men også til videoer. Desværre er der ingen måde du kan tilføje doodler eller signaturer på en video. Det giver dig dog mulighed for at trimme længden af videoen.

For at redigere en video (for at trimme den, for at være præcis) skal du vælge en fra skrivebordet eller finder og trykke på mellemrumstasten . Dette vil forhåndsvise videoen på Uick Look.

For at redigere kan du trykke på trimknappen ved siden af " Åbn med QuickTime Player ". Derefter kan du bruge skyderhåndtagene på vinduet til at indstille varigheden af videoen og derefter trykke på knappen Udført, når du er færdig.
Visning af en HTML-fil ved hjælp af Quick Look
Da Quick Look-funktionen understøtter næsten alle filtyper, kan du endda forhåndsvise en webside eller en HTML- fil, der bruger den. Problemet er, at du kun kunne se det, og der vil ikke være nogen redigeringsindstilling. De fleste af CSS og yderligere stylings vil blive vist i et omfang, men redigering vil blive deaktiveret inden for Quick Look.
Installer Quick Look-plugins
I lighed med tidligere versioner af Preview's Quick Look-opsætning understøtter den nyere version tilføjelsen af plugins . Som standard understøtter Quick Look en begrænset liste over filtyper. Men hvis du vil forhåndsvise de ikke understøttede filtyper, med deres indhold vist korrekt, skal du følge trinene.

- Download Quick Look-plugins, der understøtter tilsvarende filtyper, du skal åbne, fra enhver hjemmeside. QuickLookPlugins.com er en god mulighed.
- Pak zip-filen ud og kopier filen * .qlgenerator- format til biblioteket / Library / QuickLook .
- Højreklik nu på Finder- ikonet på Launchpad og vælg Genstart .
- Du kan også køre følgende kommando for at aktivere de nye plugins:
qlmanage -r.
Derefter vil du kunne forhåndsvise de ikke-understøttede filformater.
Ekstra tips til hurtig udseende
Hvis du er ny i funktionen Quick Look på MacOS eller OS X, er der nogle gyldne tips til at bruge funktionen i bedste fald.
- For at Forhåndsvisning af en fil skal du blot trykke på mellemrumstasten på tastaturet, når du har valgt filen.
- Hvis du trykker på mellemrumstasten igen, lukkes for preview-tilstanden.
- Klik og træk hjørnerne i vinduet Hurtigvisning for at ændre størrelsen på visningsrummet.

- Klik på ikonet Fuld skærm øverst og tryk på knappen Afspil for at diasshow flere elementer i Quick Look.
- Vælg seks-grids-ikonet (eller Command + Enter / Return ) for at vise de flere udvalgte elementer i et net .
- For at Zoom ind / ud, tryk på Command + (+) / (-).
- Indtast et bogstav for at forhåndsvise filen, der starter med brevet, når du er i vinduet Hurtig søgning .
- Dobbeltklik på vinduet Hurtigt udseende for at se filen i Forhåndsvisning- appen.
- Du kan hurtigt se en mappe for at finde detaljerne, herunder oprettede dato, størrelse og antal filer indeholder øjeblikkeligt.
- Når du hurtigt ser et program, afsløres detaljerne .

Dette er det med funktionen Quick Look på MacOS Mojave . Der er mange, der kommer med de næste versioner af MacOS, og hvis du finder noget mere ellers, så lad os vide. Vi håber, at du har fundet denne artikel meget hjælpsom.