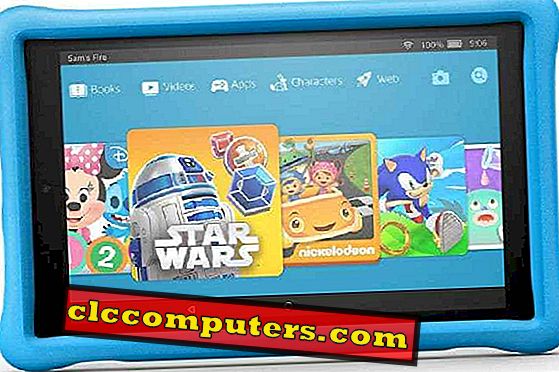Tror du det er umuligt at hackere en iPhone? Selv om Apples iOS er mere robust og sikker, kan du ikke udelukke muligheden for hacking eller stjæle dine værdifulde data fra din iPhone. For at beskytte dine data mod hackere skal du sørge for, at du udnytter alle de sikkerhedsfunktioner, der er tilgængelige på iPhone. Apple har tilføjet mange nye sikkerhedsfunktioner og forbedringer på sin seneste iOS 12-udgivelse, og du savner ikke dem.
Her er listen over de bedste sikkerhedsfunktioner, der er tilgængelige på din iPhone, som hjælper med at beskytte dine følsomme data.
1. Kontroller din låseskærmaktivitet
Du kan uden tvivl se eksemplet på dine seneste e-mails, meddelelser, opkald på din låseskærm uden at skulle røre ved din iPhone. Forestil dig dette scenario. Hvad sker der, hvis din iPhone går tabt eller stjålet, eller du har holdt enheden i en fælles arbejdsplads? Uden at låse din iPhone op, kan tyven eller din kollega nemt se mange personlige og følsomme oplysninger om dig. Ret?
Heldigvis giver iOS dig mulighed for at kontrollere låseskærmbeskeder.

- Tryk på Indstillinger-> Tryk ID og kode
- Indtast din adgangskode og rul ned til sektionen med titlen ALLOW ACCESS WHEN LOCKED :
- Her finder du listen over funktioner, der er tilgængelige på din låseskærm. - I dag Vis, Meddelelsescenter, Kontrolcenter, Siri, Svar med besked, Home Control, Wallet, Retur savnede opkald og USB tilbehør
- Sluk de valgmuligheder, du ikke behøver på din låste skærm, ved at dreje kontakten til venstre.
2. Beskyt adgangskoder med Touch / Face ID
Takket være iOS 12, behøver du ikke at huske for mange adgangskoder, da du kan bruge Autofill-adgangskoderne til at logge ind på de ofte besøgte websteder / apps. Manager. Du skal dog beskytte adgangen til adgangskoden med dit Touch ID eller Face ID for at forhindre andre i at se dine adgangskoder.

3. Tænd for automatiske opdateringer
Ved du? Installation af den nyeste iOS-software hjælper med at beskytte din enhed, da den seneste version vil få fejlrettelserne og sikkerhedsopdateringerne. Du skal bare tænde for den automatiske opdatering, så du ikke går glip af den nyeste iOS-software, når den frigives.

Naviger til Indstillinger-> Generelt-> Softwareopdatering og tryk på positionen af kontakten Automatisk opdateringer til højre. Nu opdaterer din iOS automatisk softwaren natten over, når en ny version er tilgængelig.
4. Aktivér tofaktorautentificering
Har du aktiveret 2FA beskyttelse til din Apple ID? Hvis ikke, skal du gøre det med det samme for at sikre dine følsomme personlige oplysninger. Du bruger Apple ID til at logge ind på iTunes, App Store eller andre steder. Hvis nogen har din Apple ID, kan de få adgang til dine personlige oplysninger som kreditkort, email, beskeder, kontakter og meget mere. Men hvis du har aktiveret 2FA, kan din Apple ID kun bruges til at logge ind på kontoen fra dine betroede enheder.

- Tryk på Indstillinger på din iPhone, og tryk derefter på din iCloud- konto.
- Tryk derefter på Password & Security i listen over muligheder.
- Tryk derefter på Tænd for tofaktorautentificering .
- Indtast derefter det telefonnummer, som du vil modtage godkendelseskoden til.
- Vælg, hvordan du vil modtage koden: Besked / Ring.
- Tryk på Næste og indtast den 6-cifrede kode for at fuldføre opsætningen af tofaktors godkendelse.
Nu, hvis din iCloud-konto er tilgængelig fra en anden enhed, får du en meddelelse med to valgmuligheder Tillad og Tillad ikke . Hvis du trykker på tillader, skal du indtaste den 6-cifrede autentificeringskode (modtaget på den aktuelle enhed) på en anden enhed for at give adgang til din konto. Dette vil medvirke til at forhindre uautoriseret adgang til din iCloud-konto.
5. Kontrollér, om USB-begrænset tilstand er tændt
Denne funktion blev introduceret af Apple som en del af dets iOS 11.4.1 for at forhindre uautoriseret tilslutning af USB-tilbehør til iOS-enhederne. Hvis USB-begrænset tilstand er tændt, tillader det ikke, at et USB-tilbehør tilsluttes til din iOS-enhed, hvis den ikke er låst op i mere end en time.
På dette tidspunkt skal du indtaste adgangskoden for at tilslutte et USB-tilbehør. Som standard vil den blive tændt. ( Indstillinger-> Berør ID og adgangskode-> USB-tilbehør ) Hvis det er slukket, anbefales det at slå den til for at holde din iPhone sikker.
6. Begræns placering deling
Tror du, at alle iOS-apps installeret på din iPhone har brug for adgang til din placering? Det tror jeg ikke. For eksempel er der ikke behov for at dele din nuværende placering med besked apps som WhatsApp, Skype osv.

7. Modtag kun AirDrop fra kontakter
AirDrop er uden tvivl en cool funktion til at dele billeder, dokumenter eller andre typer filer med en anden iOS-enhed. Imidlertid anbefales det ikke at modtage filer fra ukendte kontakter, da du aldrig ved, hvilken slags filer du modtager fra fremmede.

For at holde din iPhone sikker, skal du kun bruge AirDrop-indstilling med kendte eller betroede kontakter. Naviger til Indstillinger-> Generelt-> AirDrop og angiv kun værdien Kontakter, så din iPhone kun vil blive synlig for dine kontakter, hvis deres enhed er i nærheden.
8. Aktiver Find min iPhone
Er indstillingen Find My iPhone aktiveret på din iPhone? Hvis ikke, anbefales det stærkt at tænde for denne sikkerhedsfunktion. Find My iPhone hjælper dig ikke med at spore din tabte enhed, men også for at låse eller slette indholdet på din enhed eksternt.

9. Slut din iPhone til iCloud

10. Slet data efter 10 fejlede forsøg
Størstedelen af iOS-brugere er muligvis ikke kommet over denne mulighed, da den er gemt inde i dine iPhone-indstillinger. I henhold til navnet vil aktivering af denne mulighed slette alle data på din iPhone, hvis der indtastes en forkert adgangskode i 10 gange (iPhone vil blive deaktiveret efter 6 forkerte kodeforsøg). Du kan aktivere denne mulighed, hvis du ikke deler din enhed med børnene. Naviger til Indstillinger-> Tryk ID og kode og indtast dit kodeord. Rul ned for at finde Erase Data, og skift omskifteren til højre.
Apple tog alt foranstaltning for at gøre iOS sikkert og fortsætte med opdateringerne. Imidlertid er hackere smarte, og de kan stjæle data fra iPhone. Det bedste, du kan gøre for at beskytte iPhone, er at sørge for at du har tændt for alle sikkerhedsfunktioner, der tilbydes i iOS af Apple. Vi har angivet de bedst mulige sikkerhedsindstillinger, som du kan justere for at stramme sikkerheden for iPhone. Gå videre og sørg for, at du har vendt alle disse sikkerhedsindstillinger til iPhone for at beskytte din Apple-enhed.