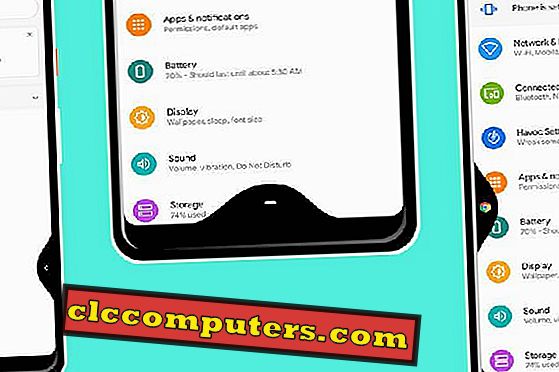Spørg en Linux-bruger, hvad der er det bedste ved det, og de vil nok sige, at det er platformens open source-natur. En af de bedste konsekvenser af open source-naturen er, at du kan ændre næsten alt om dit Linux-baserede operativsystem, som Ubuntu, Arch, Fedora osv. Og med så mange valg som Linux-distributionen, du vil bruge, skrivebordsmiljø, kernen og endda skærmadministratoren er det ret svært at ikke prøve et par ting og se, hvad der passer dig bedst. Nysgerrighed er en af hovedårsagerne til, at man ønsker at skifte displaystyring på deres Linux-system. Men hvad er en visningsadministrator alligevel?
Hvad er en Display Manager?
Hvis du er relativt ny til Linux-verdenen, har du sikkert aldrig hørt om en visningsadministrator. Navnet gør det faktisk lidt vigtigere end det er, men det er dog alligevel vigtigt. En visningsadministrator kaldes undertiden som en "login manager", som er et mere præcist navn. Det er ansvarligt for at starte displayserveren og indlæse Linux-skrivebordet, når du har indtastet det rigtige brugernavn og adgangskode på loginskærmen. Det meste af en skærmchefs arbejde sker bag kulisserne. Generelt er den eneste komponent, du kan se visuelt, login-vinduet, også kendt som "greeter".
Hvorfor skifte til en anden skærmhåndtering?
Som vi tidligere har nævnt, er nysgerrighed en grund, men ikke alle er lige nysgerrige. Nogle gange kan du blive tvunget til at ændre din skærmhåndtering. Det er svært at forudsige alle mulige scenarier, når du måske skal gøre noget som dette, men her er få.
- En dårlig opdatering bryder din skærmhåndtering og erstatter det ville være meget lettere end at forsøge at reparere det.
- Det er også muligt, at du bryder det, mens du snyder med nogle konfigurationsfiler, eller forsøger at temmere det. Hvilket bringer os til det næste punkt.
- Du vil tilpasse din login-skærm med temaer, og din nuværende skærmstyring understøtter ikke temaer. At skifte til en der gør det synes logisk.
- Din pc er ikke stor på specifikationerne, eller alderen tager sin vejafgift på din gamle pc, og hvad du har brug for er en letvægtsdisplaymanager til at komplimentere din lette Linux-opsætning.
Hvilken Display Manager skal du vælge?
Så nu ved du, hvad en visningsadministrator er, og hvorfor eller når du måske vil ændre det. Hvad er dine muligheder dog? Det ville være sikkert at sige, at der er masser. De fleste desktop-miljøer på Linux skib med deres egne tager displayskærmen op afhængigt af, hvad udviklerne satser på. F.eks. Kaldes den visningsadministrator, der følger med skrivebordsmiljøet, kaldet LXDE, LXDM. Det er en af de lette muligheder at vælge imellem. Dette er i tråd med den lette natur af skrivebordsmiljøet selv. Nedenfor er en liste over de populære skærmforvaltere, du kan vælge imellem.
lxdm
Da vi lige har nævnt LXDM, lad os starte med det. Du ved allerede, at det er en del af LXDE og er ret let. Du kan stadig installere det, selvom du ikke bruger LXDE-skrivebordet, da det ikke har mange afhængigheder.

At være let resulterer i nogle kompromiser, som f.eks. Manglende ekstern desktop login. Nogle aspekter af LXDM kan konfigureres ved hjælp af eget konfigurationsværktøj, eller du kan redigere konfigurationsfilerne manuelt i /etc/lxdm . For Lubuntu-brugere er konfigurationsfilerne placeret i /etc/xdg/lubuntu/lxdm
SLiM
Mens vi taler om lette skærme ledere, lad os også diskutere SLiM eller Simple Login Manager. Navnet fortæller allerede meget om historien her. Det er let og enkelt uden klokker og fløjter fra nogle af de andre feature-packede skærmforvaltere.

Et eksempel ville være remote desktop login, som også er fraværende her. De fleste brugere bruger aldrig disse funktioner i hvert fald, da du for det meste bare skal indtaste dit kodeord for at komme til skrivebordet. Det har de væsentligste ting som autologin, Num Lock-skift, brugerdefineret velkomstmeddelelse osv. Hvis du har lyst på tilpasning, understøtter den også temaer.
Den eneste ulempe ved SLiM er, at der ikke bliver opdateringer længere. Så hvis du løber ind i fejl eller fejl, er du alene. Filen hedder slim.conf og er placeret i mappen mv inde i rodmappen.
SDDM
SDDM, som leveres med KDE Plasma, en ikke så letvægts DE, er ikke så let selv. KDE Plasma er nemt et af de mest tilpassede desktops, du kan finde, og SDDM er ligeledes en af de mest brugerdefinerede skærmforvaltere.

Simple Desktop Display Manager eller SDDM understøtter QML-temaer, og hvis du bruger Plasma-skrivebordet, kan du også nemt installere og anvende temaer fra den indbyggede indstillingsapp.

Hvis du ikke bruger Plasma-skrivebordet, kan du stadig konfigurere SDDMs konfigurationsfil manuelt. Konfigurationsfilen er placeret i mappen mappen inde i rodmappen ligesom SLiM-konfigurationsfilen, men den ene hedder sddm.conf .
KDM
Før Plasma 5 var standarddisplayadministratoren på Plasma-skrivebordet KDM. Da den blev lavet til Plasma-skrivebordet, kan den også konfigureres via indstillingsmodulet indbygget i skrivebordet. Det er også ret funktionsrige som KDE Plasma-skrivebordet.

Brugere kan nemt ændre baggrundsbaggrund, velkommen besked eller skrifttype og endda anvende temaer. Funktioner, der forbedrer funktionaliteten, omfatter evnen til at vise eller skjule brugerliste, aktivere hurtig brugerskift, rodafbrydelse, automatisk login, adgangskode uden login, f.eks. Fingeraftryksscanning osv. Det kan også forhindre afbrydelse fra login-skærmen, så kun brugere, der er logget ind vil kunne lukke pc'en.
Mens KDM kan installeres oven på ethvert skrivebordsmiljø, er det bedst at installere det, hvis du bruger KDE Plasma. For det første er det nemmere at klare den måde, og for det andet har den mange KDE-relaterede afhængigheder, der vil blive installeret sammen med det.
GDM
GNOME er måske det mest populære skrivebord på Linux nu, da Ubuntu har vedtaget det og efterlader Unity. Således er det sikkert at antage, at mange af jer allerede bruger GDM, som er GNOME Display Manager og naturligvis leveres med GNOME-skrivebordet.

Ubuntu ændrer GDMs farver lidt for at matche det modificerede GNOME-skrivebord, det sendes med. Ligesom KDM og SDDM understøtter det automatisk login, skjuler brugerlisten, adgangskodefri login, brugerdefinerede sessioner og temaer samt hurtig brugerskift, når flere brugere logges ind på én gang.

Den kan konfigureres ved hjælp af Systemindstillinger. Custom.conf filen kan også bruges til at gøre det samme. Det findes normalt i /etc/gdm3/ mappen på Ubuntu.
MDM
MDM står for Mint Display Manager, og som du måske har gættet, blev den lavet til Linux Mint og Cinnamon desktop miljøet, der blev brugt på Linux Mint. Andre desktop-miljøer som XFCE har også brugt MDM som deres display manager.

MDM plejede at være en af heavyweightsne men i 2013 blev MDM slanket ned og fjernet af nogle få funktioner for at gøre det ressourcevenligt. Du kan ikke foretage et eksternt login eller udføre brugerdefinerede kommandoer længere. Konfigureringsværktøjet blev også fjernet af nogle konfigurationsfunktioner, men du kan stadig finde og konfigurere dem i filen /etc/mdm/mdm.conf .
Brugere vil stadig være i stand til automatisk login, planlægning login, vise en brugerdefineret startmeddelelse osv. Det kan også temaes ved hjælp af simple GTK temaer, gamle GDM 2 temaer og HTML temaer, der understøtter gennemsigtighed, animationer og interaktive JavaScript elementer.
LightDM
Før Ubuntu skiftede tilbage til GNOME og GDM, var LightDM den valgte skærmstyring til Ubuntu. En af de ting, Ubuntu 11.10 blev rost for alle de år siden var LightDM.

Som navnet antyder, er det et let alternativ til GDM, og det blev udviklet som sådan. Det er stadig smukt tilpasset og feature-rich og er også afhængigt af afhængigheder. For at skille sig ud, tilbyder LightDM også separate greeterpakker til GTK, Qt / KDE, en special greeter til Unity og mere. Afhængigt af den greeter du bruger, kan LightDM tilpasses med forskellige temaer, selv dem med levende tapet af sorter. Et af de mest populære temaer til LightDM er materialetemaet.
Sådan skifter du Display Manager på Ubuntu Linux?
Når du har installeret en visningsadministrator, kan du nemt skifte til det på Ubuntu. Standarddisplayadministratoren på Ubuntu er gdm3 som vi tidligere har nævnt.
- For at skifte til en anden skærmhåndtering, der er installeret på dit system, skal du starte terminalappen og køre følgende kommando.
sudo dpkg-omkonfigurere gdm3

- Tryk på Enter, når du har læst det, eller hvis du ikke vil. Du vil så se en liste over alle de displayhåndteringsprogrammer, der er installeret på dit system.

- Brug piletasterne på tastaturet til at fremhæve din foretrukne indstilling, og tryk på Enter.
- Hvis ovenstående ikke virker for dig, skal du åbne filen
/etc/X11/default-display-managersom root. Denne fil har intet andet end stien til en af de installerede skærmforvaltere på dit system, som bruges som standard. I mit tilfælde var det gdm3.
- For at skifte til lightdm er alt, hvad jeg skal gøre, skift gdm3 til lightdm . Tilsvarende, hvis du har sddm, mdm eller noget andet installeret og vil skifte til det, skal du bare ændre gdm3 til sddm eller mdm og så videre. Du kan også ligeledes skifte tilbage.
Når du har ændret standarddisplayadministratoren, kan du tjekke din nye visningsadministrator ved blot at logge ud. I nogle tilfælde skal du muligvis genstarte systemet for ændringerne træder i kraft.