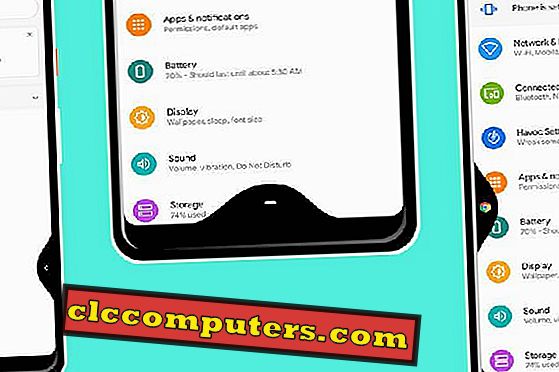Vi har diskuteret en række desktop-miljøer samt hvad der præcist er et skrivebordsmiljø (eller DE, for kort) før. I vores liste over de bedste Linux-desktop-miljøer var den første DE på den pågældende liste KDE Plasma-skrivebordet. Jeg nævnte, hvordan tilpasses og fleksibelt det var, men også at det kan blive lidt forvirrende til tider.
Lad os undersøge, hvad KDE Plasma har at tilbyde, og de irriterende små ting, som du måske ønsker at slippe af med, hvis du installerer det på Ubuntu.
Installer KDE Plasma Desktop på Ubuntu Linux
Plasma-skrivebordet virker meget godt med Ubuntu Linux, faktisk har Canonical endda en officiel smag af Ubuntu kaldet Kubuntu. Hvis det ikke allerede var klart, er Kubuntu simpelthen Ubuntu, men i stedet for det sædvanlige GNOME-skrivebord leveres det med KDE Plasma som standard skrivebord. Du behøver ikke bekymre dig om, men du kan stadig installere KDE Plasma-skrivebordet, selvom du har andre smagsvarianter eller versioner af Ubuntu.
KDE Plasma kan naturligvis også installeres på andre Linux-distributioner baseret på Ubuntu som Linux Mint, Elementary OS osv. Det virker også på andre Linux-distributioner, men vi fokuserer på Ubuntu her, da det er det mest populære Linux-skrivebord.
I modsætning til normale apps er skrivebordsmiljøer mere som et bundt af flere apps og anden back-end-kode. Det er ret svært at finde en på Software Center, det vil sige. Installation er nemmere og faktisk mere bekvemt via Terminal. Det er et helt skrivebordsmiljø, vi taler om her, så det er ret stort i størrelse, og installationen kan tage lidt tid.
Tilføj PPA
For det første skal du tilføje Kubuntu-ppa/backports PPA til dit system, hvilket kan gøres med denne kommando.
sudo add-apt-repository ppa: kubuntu-ppa / backports
Opdater system
Dernæst skal systemet opdateres, så det kender til den nyligt tilføjede PPA og de pakker, den indeholder. Dette trin er ikke nødvendigt for Ubuntu 18.04 og nyere, da OS'en automatisk udfører denne funktion, så snart en ny PPA er tilføjet.
sudo apt opdatering && sudo apt opgradering
Installer KDE Plasma
Nu for at installere KDE Plasma-skrivebordet, skal du udføre følgende kommando.
sudo apt install kubuntu-desktop
På et tidspunkt under installationen vil du se en skærm, som ligner den ovenstående. Her skal du vælge standard login manager, fordi KDE Plasma bringer sin egen login manager med det kendt som sddm . Chancerne er, at din nuværende login manager er gdm3, som også fungerer fint med KDE Plasma, så du ikke nødvendigvis skal skifte. Men hvis du vil have den fulde KDE-oplevelse, kan du måske skifte. Uanset hvad du vælger, skal du fremhæve det ved hjælp af piletasterne på tastaturet og trykke på Enter .
Log ind på KDE Plasma
Når installationen er færdig, skal du genstarte dit system. At logge ud fungerer også generelt, men en genstart er bare meget sikrere, da det også gør det muligt for login-administratoren at genstarte. Afhængigt af login-manager, du valgte under installationen, har du en af de to login-skærme vist nedenfor.


På gdm3 kan du vælge KDE Plasma ved at klikke på tandhjulsikonet ved siden af knappen Log på mens du er på sddm. Der findes en lignende rulleliste nederst til venstre på skærmen.
Kom godt i gang med grænsefladen

Når du starter i KDE Plasma for første gang, vil du bemærke noget, der ligner, at det kunne være et Windows-skrivebord. Snart vil du bemærke alt, hvad der er anderledes, som det store ur i systembakken, et par ekstra ikoner som udklipsholderen og en menuknap i øverste højre hjørne.
Det hedder faktisk Desktop-værktøjskassen og er måske den mest ubrugelige funktion, der nogensinde er opfundet på et Linux-skrivebordsmiljø. Hvis du klikker på det, får du en menu, som du også kan få ved at højreklikke på skrivebordet.
PlasmoidsName / Widgets
I stedet for Start-menuen er KDE-menuen, som er en app launcher ligesom Start-menuen på Windows. Det ser dog ganske anderledes ud, og appsne er alle kategoriseret i forskellige kategorier. Denne app launcher er faktisk en widget, en KDE Plasma-widget eller Plasmoid. Dette er de ting, KDE Plasma består af.

Der er paneler, og der er Plasmoids (Widgets). Panelet er proceslinjen som den hvide bjælke, du ser i bunden, der indeholder app launcher-widgeten, systembakken, som også er en widget, uret osv. Disse er ikke engang de eneste widgets, der er tilgængelige på KDE. Højreklik på et vilkårligt sted på skrivebordet, vælg Tilføj widgets, og du har en hel verden af widgets at vælge imellem.
Du kan tilføje disse på skrivebordet som, godt, widgets, eller du kan tilføje dem til bundpanelet, så de føler sig mere integrerede.
Paneler
Som standard har du kun det nederste panel, men du kan tilføje flere, og du kan tilføje masser. Der er generelt ingen grænse, men et par paneler eller endog tre eller fire, hvis du beslutter dig for at blive skør, bør være nok. For at tilføje et panel skal du bare højreklikke overalt på skrivebordet, fremhæve Tilføj panel og vælge enten en af de tilgængelige indstillinger.

Standardpanelet eller Kubuntu Standard Panel er, som navnet antyder, det standardpanel, du allerede har på skrivebordet. Dette gælder, når du har fjernet standardpanelet og beklager det. En applikationsmenulinje er et macOS-lignende panel, som indeholder en global menu for ethvert appvindue, der aktuelt er valgt. Og et tomt panel er kun et panel, der er tomt fordi det står tom panel.
Indstillinger
Det er her den faktiske magi sker, når du er færdig med at tilføje alle de paneler og widgets, som dit hjerte ønsker. Det er i indstillingerne, at du kan temmme disse paneler og widgets, anvende ikonpakker, ændre farveskemaer, skrifttyper, hvordan Windows ser ud, og endda hvor mange knapper og hvor du ser knapper på et vindue.
Alt dette kan tweaked fra Udseende sektionen i indstillingerne. For eksempel har jeg normalt seks vinduekontrolknapper øverst, som du kan se i skærmbilledet nedenfor.

Fra højre til venstre lader de mig holde et vindue over alt andet, holde det under alt andet, pin det så det er synligt på alle desktops (virtuelle desktops) og den sædvanlige minimere, maksimere og lukke.
Vinduets kontrolknapper, udseendet eller temaet for applikationsvinduer og applikationer selv kan tweaked i Application stil . Ikoner, skrifttyper og farver er ret selvforklarende, mens Workspace Theme giver dig mulighed for at ændre temaet for desktopelementer som panelerne, kontekstmenuerne osv.
Der er masser af muligheder her, bortset fra at tilpasse udseendet selv. Det ville ikke være muligt at dække hver indstilling, så du måske skal udforske rundt.
Et par ting at ændre
Selv om vi ikke muligvis kan diskutere alt og alt, hvad du kan ændre i indstillingerne eller beskrive, hvordan du skal bruge dit KDE Plasma-powered Ubuntu Linux-skrivebord, kan vi helt sikkert fortælle dig nogle af de ting, der vil gøre livet lettere.
Aktivér museklikkemulering
En af de første irritation, du vil bemærke, hvis du bruger touchpad på din bærbare computer, er venstre klik ikke fungerer. Hvis din touchpad har knapper, fungerer knappen til venstre klik, men tapper for at efterligne et venstre klik ikke.

Dette kan nemt løses i Systemindstillinger > Input Devices > Touchpad ved at aktivere Mouse Click Emulation .
Konfigurer skrivebord
En af de muligheder, du kan vælge, når du højreklikker på skrivebordet, er Konfigurer skrivebord . Dette er en vigtig, fordi hvis du bruger KDE Plasma, må man antage at elske at tilpasse. Og hvis du gør det, vil du skifte baggrunde temmelig ofte, og det er det eneste sted, du kan gøre det fra. På en eller anden måde kan du ikke bare højreklikke på et billede og vælge Indstil som baggrund . Så meget for tilpasning og fleksibilitet.

Dette er også her, hvor du kan ændre standardmappen Placering, der vises på skrivebordet. Dette er noget af en avanceret funktion, du ikke finder på mange andre desktops end Plasma. Dit skrivebord kan vise indholdet af ikke kun din desktop mappe, men også mappen Downloads eller en anden mappe, du vil have. Enhver mappe, som du føler dig adgang til temmelig regelmæssigt, kan vises direkte på skrivebordet, som om det var skrivebordsmappen.

Bortset fra det kan du finjustere, hvad der sker, når du rulle på skrivebordet, mellemklik, højreklik eller venstre klik eller klik på nogen andre knapper, som musen måske har. Dette kan gøres under Mouse Actions . Under ikoner kan du ændre, hvordan ikoner ser på dit skrivebord, og der er også nok muligheder her. Du vil gerne sørge for at tjekke Tweaks, fordi det er her, du kan slukke for den irriterende og ubrugelige desktop-værktøjskasse.
Prøv en anden startprogrammer
Som standard får du en smuk poleret app launcher, der ligner startmenuen på Windows før Windows 10. Du kan ændre dette ganske nemt selvom.

Højreklik bare på det og vælg Alternativer . Der er mindst en anden alternativ launcher allerede installeret på Plasma-skrivebordet, men du kan installere mere ved at tilføje flere widgets.
KRunner
Krunner bliver din bedste kompis, hvis du beslutter dig for at bruge Plasma-skrivebordet. Især sandt, hvis du fjerner standard app launcher fra skrivebordet. Det kan søge i hele din maskine for filer, mapper, apps, åben fane, bogmærker, næsten alt. Det kan endda søge direkte efter apps fra Discover-appen, så du hurtigt kan installere dem.
Krunner er som spotlight på MacOS. Der er andre alternativer på Ubuntu og Linux generelt, men Krunner er indbygget, og det fungerer godt. Det kan udløses ved at trykke på Alt + F2 eller en mere mac-lignende Alt + Space tastekombination. Hvis du er på skrivebordet, kan du endda begynde at skrive noget, og Krunner vises netop sådan. Bortset fra den sædvanlige søgning kan den også køre kommandoer og beregne, konvertere osv.

For eksempel at dræbe en app, skriv dræb efterfulgt af dens navn og kommandoen vil blive udført. Skriv 56 * 45 * 2, og du får dit svar.
Aktivér virtuelle skriveborde
Virtuelle stationære pc'er har eksisteret på Linux meget længere end Windows og er faktisk en meget integreret del. Når du har brugt funktionen, er det svært at forestille dig livet uden det. Dette er kun sandt, men hvis du er en person, der har et travlt skrivebord. Nogen der har flere vinduer åbne mens du arbejder og måske bliver underholdt alle sammen på samme tid.
KDE Plasma gør det ret nemt at skifte til forskellige virtuelle stationære computere. Du kan gøre det endnu nemmere i indstillingerne, men vi vil lade dig udforske den smule. Hvad vi vil vise dig, er, hvordan du aktiverer virtuelle skriveborde, fordi det er deaktiveret som standard.

For at gøre det skal du gå til Systemindstillinger > Desktop Behavior > Virtual Desktops . Til højre kan du bestemme, hvor mange virtuelle skriveborde du skal bruge, og andre ting. Det er en god idé at holde nummeret lille, som tre til fire. Fordi du ikke kan bruge mere end det, medmindre du virkelig forsøger at.
Som standard viser Plasma de virtuelle skriveborde i bundpanelet nedenfor. Den widget, der gør dette på panelet, hedder Pager, og det kan placeres, hvor du vil.

Til sidst vil jeg bare forlade dig med denne MacOS-inspirerede KDE Plasma desktop-opsætning. Bare for at fremhæve fleksibiliteten og tilpasningen af dette fantastiske Linux-skrivebordsmiljø.