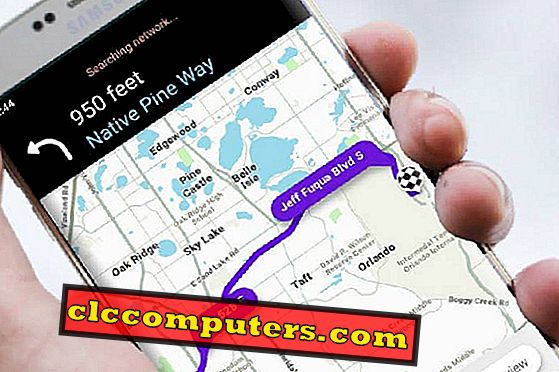Family ScreenTime er den mest ventede funktion i iOS 12- udgivelsen. Denne iOS nyeste funktion hjælper dig med at få detaljeret indsigt i den tid, dine børn / teenagere bruger med deres iOS-enheder. Du kan nemt finde ud af de mest vanedannende iOS spil / app af dine børn, da de ville have brugt meget tid på det. Du kan se, hvor meget tid de bruger på YouTube osv. IOS vil bringe dig alle dine børns aktivitet på en skærm. Når du har fundet disse oplysninger, kan du enten begrænse deres adgang til appen eller sætte grænser for brugen.
- Indstil adgangskoder for at sikre ScreenTime
- Sådan får du ScreenTime-rapporten?
- Her er en Sample ScreenTime-rapport:
- ScreenTime rapporter: Hvad mangler?
Før jeg går til ScreenTime-rapporten, foreslår jeg, at du angiver en separat adgangskode til din ScreenTime. Dette vil hjælpe dig med at beskytte indstillingerne, hvis dine børn forsøger at ændre dem. Lad os nu se, hvordan du indstiller adgangskoder.
Indstil adgangskoder til Secure ScreenTime
Først og fremmest skal du sikre, hvad du begrænser på iOS-enheden, og du har brug for et kodeord for det. I stedet for at bruge din login adgangskode, prøv at bruge en unik adgangskode for at beskytte dine ScreenTime indstillinger.

- Tryk på Indstillinger-> ScreenTime .
- Rul ned for at trykke på knappen Brug skærmtidskode .
- Nu får skærmen dig til at indstille en 4-cifret adgangskode .
- Indtast din adgangskode igen (noter denne adgangskode til senere brug).
- Nu kan du observere, at titlen på knappen er blevet ændret til Change ScreenTime Passcode . Du kan bruge denne indstilling, hvis du skal ændre din adgangskode.
- Tryk på startknappen for at vende tilbage til startskærmen.
Du behøver ikke bruge et kodeord til dette, og du behøver bare en påmindelse? Nå, du kan fjerne denne adgangskode. Hvis du vil fjerne adgangskoden til ScreenTime, skal du navigere til Settings-> ScreenTime . Tryk derefter på Skift skærmtidskode -> Sluk for skærmtidskode for at slukke for adgangskoden.
Sådan får du vist ScreenTime-rapporten?
For at få adgang til ScreenTime-rapporterne fra dine børn, skal du aktivere familiedeling på din iPhone. Dette vil bringe dig alle børns gadget brug rapport til en skærm, lige på din mobil. Nå, for at få en samlet rapport fra alle enheder, skal du indstille en familiegruppe på din iPhone med iCloud-kontoen. Hvis du ikke er indstillet til en familieandel, skal du tjekke her for at konfigurere familiedeling på iOS, før du fortsætter til næste trin.
Du kan springe over ovenstående trin, hvis du allerede har oprettet en familiegruppe med dine børn og leder til ScreenTime nedenfor. Derefter skal du tænde ScreenTime på dit barns enhed, så du kan finde ud af, hvor meget tid de bruger med deres iOS-enheder hver dag. Tjek her for at få adgang til din familie (barnets) ScreenTime.
Nu er alt indstillet til at få adgang til ScreenTime-rapporterne fra din familie. ScreenTime-rapporten er tilgængelig i to muligheder: Daglig og Ugentlig . Den daglige rapport opsummerer den samlede tid brugt på en dag, mens den ugentlige rapport beregner den gennemsnitlige tid pr. Dag baseret på dataene i de sidste 7 dage. Dens temmelig god tid til at måle børns aktivitet.

( Relateret : Sådan opsættes iPad til dit barn)
Sådan får du vist din ScreenTime-rapport?
Nå, inden vi hopper ind i familerapporten, lad os få nogle detaljer om din enhedsrapport. Det er ret nemt og nogle gange vil du blive forbløffet over at se den tid, du havde brugt på Apple-skærmen. At få ScreenTime-rapporterne på iPhone;
1. Tryk på Indstillinger-> Skærmtid .
2. Tryk på tidslinjen under teksten X ' s iPhone, hvor X angiver dit navn.
3. For at se den daglige rapport skal du trykke på fanen med titlen Today . For at se den ugentlige rapport skal du trykke på fanebladet Sidste 7 dage .
4. Rul ned på skærmen for at få vist de sektioner, der er mest brugte apps / kategorier, hentninger og meddelelser.
Som standard vil du se den tid, der bruges på apps og websteder. Tryk på knappen SHOW CATEGORIES for at finde den samlede tid brugt på hver kategori.
Sådan ses Family ScreenTime Report?
Lad os nu prøve at få en ScreenTime-rapport fra din familie. Se, hvor meget tid de bruger på skærmen og iOS-apps. Gør følgende for at få vist dine Kids ScreenTime-rapporter:
- Tryk på Indstillinger -> ScreenTime på startskærmen.
- Rul ned til titlen FAMILY.
- Tryk på barnets navn for at se sin daglige eller ugentlige ScreenTime-rapport.
- For at se den daglige rapport skal du trykke på fanen med titlen Today . For at se den ugentlige rapport skal du trykke på fanebladet Sidste 7 dage .
- Rul ned på skærmen for at se de sektioner, der er mest brugte apps / kategorier, afhentninger og meddelelser.
Du kan følge den samme procedure for at læse rapporterne for alle dine børn individuelt for at få en ide, hvor meget tid de bruger på skærmen.
En Sample ScreenTime Report
Bare for dine oplysninger har vi en rapporteksempel her. Rapporten er temmelig meget detaljeret, og du kan yderligere grave ind i det for at få detaljer.

Inden for skærmen, ved hjælp af den daglige / ugentlige ScreenTime-rapport kan du finde ud af følgende:
App Brugstid
For at forstå, hvor meget tid dit barn har brugt på hver app. Denne beregning vil hjælpe dig med at finde frem til favoritspil, tv-show eller andre apps fra dine børn.
Mest brugte kategorier
Du kan nemt finde ud af dit barns mest brugte app kategori (Underholdning, Spil, Uddannelse mv) baseret på den samlede tid brugt. For eksempel, hvis du havde fundet ud af, at de bruger meget tid på spil / underholdning, så kan du tænke på at indstille daglige frister for disse kategorier.
Pickups
Fra disse data kan du finde ud af, på hvilket tidspunkt på dagen dine børn / teenagere er mest afhængige af deres enheder. For eksempel, hvis de bruger enhederne i længere tid under deres sengetid, kan du indstille en downtime-tidsplan for at fjerne iPhones / iPads fra dem.
underretninger
Det angiver det samlede antal meddelelser, der er modtaget på din iPhone. Med undtagelse af reference vil denne beregning ikke være til stor nytte i forbindelse med dit barns brug af enheden.
ScreenTime rapporter: Hvad mangler?
Selvom du kan få en detaljeret rapport om, hvor meget tid dine børn bruger på apps, websites, spil og andre funktioner i iOS, er der stadig et vist omfang for forbedringer. Som mor vil jeg gerne kontrollere, om appgrænserne og andre begrænsninger fungerer korrekt på mit barns iPhone / iPad.
For eksempel, lad os antage, at jeg havde sat en nedetid på 7 til 8 timer før sengetid på mit barns iPhone. Hvordan vil jeg vide, om det virkelig fungerede, og mit barn ikke kunne få adgang til hendes enhed i løbet af den tid? Det ville være rigtig godt, hvis det bliver inkluderet i ScreenTime-rapporten. Måske kan en rød fremdriftslinje bruges til at indikere nedetid.
Vil du se andre oplysninger om ScreenTime-rapporten? Venligst del dine kommentarer.