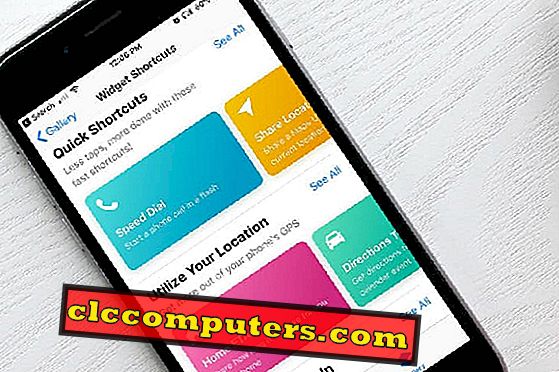
Genveje App er den meget efterspurgte funktion i iOS 12. Hvad er betydningen af denne app? Hvorfor er der så meget hype oprettet til denne app? Fordi appen tillader ikke kun at tilpasse de eksisterende genveje, men også at oprette dine egne genveje. Selvfølgelig får du hjælp fra Siri til at køre dine genveje på din iPhone. Denne app hjælper brugerne med at spare tid ved at kombinere flere opgaver til en.
Lad os grave mere i iOS Genvejskendetegn og se, hvordan du bruger dem i din iPhone til at spare tid og automatisere handlinger.
Indhold
1. Hvad er genveje App?
2. Sådan får du genveje App?
3. Sådan tilføjes en genvej til dit bibliotek?
4. Sådan kører du en genvej?
5. Hvordan tilpasses en genvej?
Hvad er genveje App?
I 2017 købte Apple Workflow, et automatiseringsværktøj, der giver dig mulighed for at automatisere opgaver ved at kombinere en eller flere kommandoer. Og genvejsprogrammet er baseret på Workflow. Appen Genveje hjælper dig med at forenkle dine daglige opgaver ved at kombinere flere trin på tværs af apps. Ved hjælp af appen kan du enten oprette dine egne genveje eller bruge de hundredvis af genveje, der er tilgængelige i Galleriet.
For eksempel vil genvejen "Rutevejledning" i galleriet vise kørselsvejledningen uden at åbne Google Map eller Apple Map på din iOS-enhed. På samme måde vil genvejen "Afspil spilleliste" begynde at spille din yndlingsmusik i et enkelt tryk.
Sådan får du genveje App?
Som genveje er ikke en indfødt iOS-app, vil den ikke være tilgængelig på din iPhone. I stedet skal du downloade appen fra App Store. App'en er kompatibel med iPhone, iPad og iPod Touch. For at bruge genveje-appen skal din enhed have mindst iOS 12. Derfor kan du ikke bruge genveje-appen, hvis du bruger iPhone 5 eller ældre (iOS 12 understøtter kun iPhone 5S og nyere modeller).
Sådan tilføjes en genvej til dit bibliotek?
Før du opretter dine egne genveje, er det godt at tjekke de eksisterende i Galleriet. Hundreder af genveje er tilgængelige i galleriet under forskellige kategorier som musik, fotografi, nyheder, sundhed, essentials osv. Hvis du vil prøve en bestemt genvej, skal du tilføje den til biblioteket. Lad os antage, at du gerne vil tilføje genvejen ved navn "Browse top news" til dine samlinger. Lad os se, hvordan du gør det.
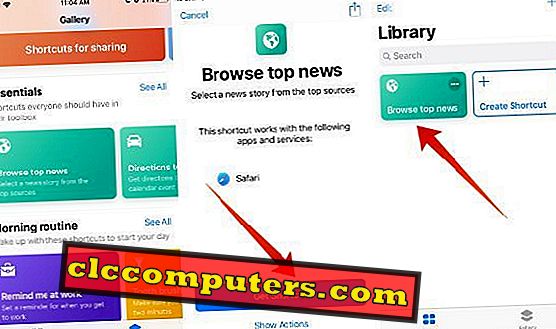
- Start programmet Genveje på din iPhone.
- Tryk på Galleri- ikonet nederst på skærmen.
- Tryk på Gennemse topnyheder under kategorien Essentials .
- Tryk let på genvej .
Nu er genvejstegnet med titlen Gennemse topnyheder blevet tilføjet til dit bibliotek. Ved at følge ovenstående trin kan du tilføje et hvilket som helst antal genveje til din samling.
Sådan kører du en genvej?
Er du nysgerrig efter at se, hvordan fungerer en genvej? Også mig. Takket være iOS 12 kan du køre genvejen, ikke kun fra dit bibliotek, men også fra din startskærm eller i dag-visning. Alternativt kan du oprette en Siri-kommando for at køre genvejen ved hjælp af Siri. Selv du kan køre genvejen fra iOS Search-skærmen eller fra en anden app. Lad os se alle mulighederne en efter en.
Kør genveje fra bibliotek
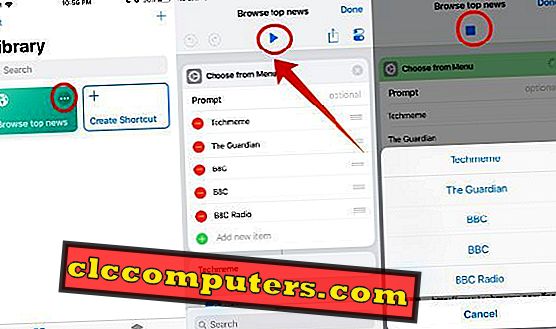
- Start programmet Genveje på din iPhone.
- Som standard vil det vise alle genveje i dit bibliotek. Tryk bare på ikonet Tre prikker i genvejen (fx. Gennemse topnyheder ), du gerne vil køre.
- Tryk på ikonet Blue Play . Derefter afspilles hver handling af genvejen en efter en i sekventiel rækkefølge. I dette eksempel beder genvejen med titlen Gennemse topnyheder brugeren at vælge en af de fem nyhedskanaler. Derefter vises den øverste nyhed fra den valgte nyhedskanal.
Kør genveje fra startskærmen
Følg nedenstående trin for at tilføje genveje til startskærmen.
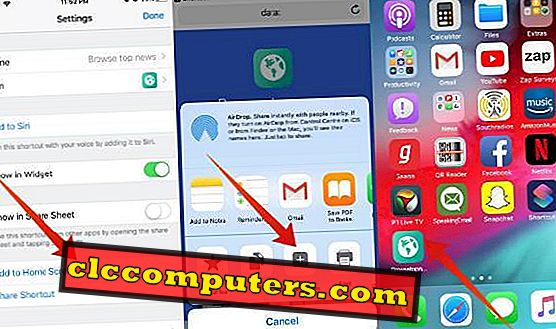
- Følg trin 1 og 2 nævnt i ovenstående afsnit.
- Tryk på ikonet Indstillinger øverst til højre på skærmen.
- Tryk på Tilføj til startskærm .
- Nu åbnes en side i Safari-browseren. Tryk på ikonet Del og tryk så på knappen Tilføj til startskærm .
Nu kan du køre genvejen direkte fra din startskærm.
Kør genveje fra dagens visning
Følg nedenstående trin for at tilføje genveje til Today View.
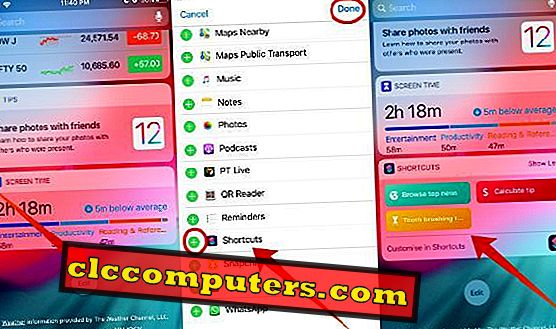
- Hvis du vil åbne Today View på din iPhone, skal du trække lige fra venstre kant af din låste skærm eller startskærmen.
- Rul ned til bunden af din skærm og tryk på Rediger- knap.
- Tryk på det grønne ' +' -ikon i nærheden af genvejen-appen. (Du skal rulle lidt ned for at finde genvejen app) og tryk på Done knappen øverst til højre.
Det er det. Alle dine favorit genveje er nu tilgængelige på Today View, og du kan starte en genvej, du vil have.
Kør genveje ved hjælp af Siri
Vil du ringe til Siri for at køre genvejen? Det kan du nemt gøre ved at oprette en ny Siri-kommando til den genvej.
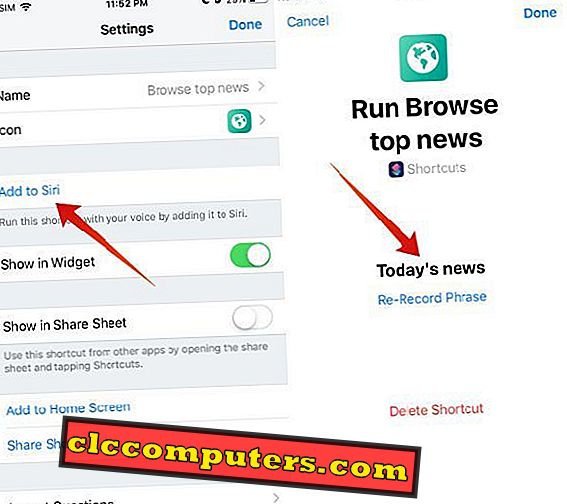
- Følg trin 1 og 2 nævnt i afsnittet Kør genveje fra startskærmen.
- Tryk på Tilføj til Siri .
- Tryk så på den røde cirkel for at begynde at optage sætningen for at køre genvejen. Når du holder op med at tale, stoppes optagelsen automatisk, og sætningen er tildelt til den genvej. Hvis du skal genoptage din sætning, kan du trykke på Re-Record Phrase for at starte optagelsen igen.
Nu, hvis du aktiverer Siri og siger denne sætning, kører genvej automatisk uden at trykke på nogen knapper.
Sådan tilpasses en genvej?
Kan du tilpasse standardgenveje til rådighed på Galleri? Ja, det er muligt. Du kan ændre ting som navne, ikon og farve i genvejen.
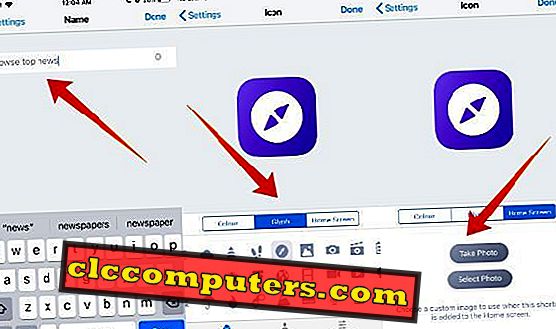
- Start programmet Genveje på din iPhone.
- Tryk på ikonet Tre prikker i genvejen (fx. Gennemse topnyheder ), som du gerne vil tilpasse.
- Tryk på ikonet Indstillinger øverst til højre på skærmen.
- Hvis du vil ændre genvejens navn, skal du trykke på Navn . Indtast dit ønskede navn og tryk på Udført knappen for at gemme ændringerne.
- Tryk på ikonfeltet for at ændre ikonets udseende. Her vil du se tre faner som angivet nedenfor:
- Farve : Denne fane giver dig mulighed for at ændre farven til genvejen. Tryk på Farve, og tryk derefter på den ønskede farvecirkel for at indstille farven til genvejen.
- Glyph : Denne fane giver dig mulighed for at ændre ikonet for genvejen. Tryk på Glyph, og tryk så på ikonet, du vil tildele til genvejen. Hvis du vil se ikonerne efter kategori, skal du trykke på en af nedenstående kategorier som f.eks. Objekter, Personer, Symboler osv.
- Startskærm : Kan du ikke lide standardikoner? Du kan oprette dit ikon for genvejen til at blive vist på din startskærm. For at oprette ikonet kan du bruge billederne på din iPhone ved at trykke på valgmuligheden Vælg billede . Eller du kan trykke på Tag foto, hvis du gerne vil fange et nyt billede.
På nuværende tidspunkt håber vi, at du skulle have fået god viden om genvejen app og hvordan du bruger det på din iPhone.
Har du lavet dine egne genveje? Hvordan havde du det? Venligst del dine kommentarer.













