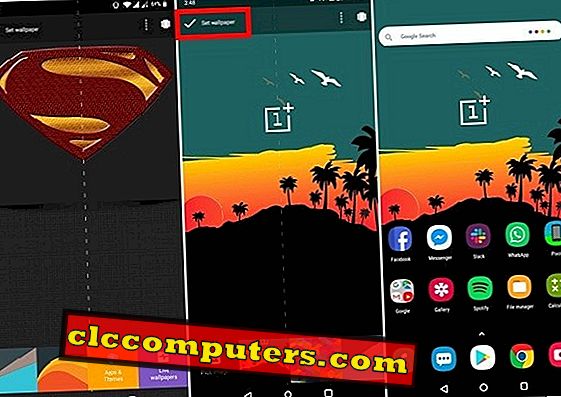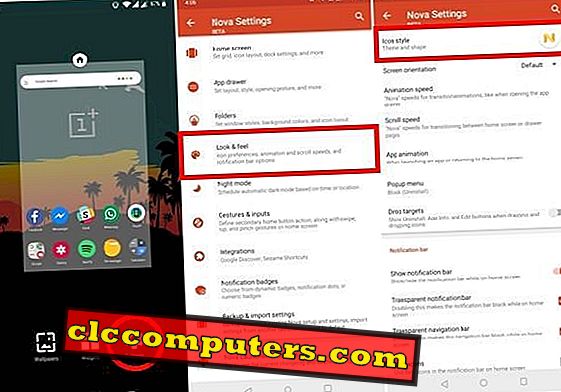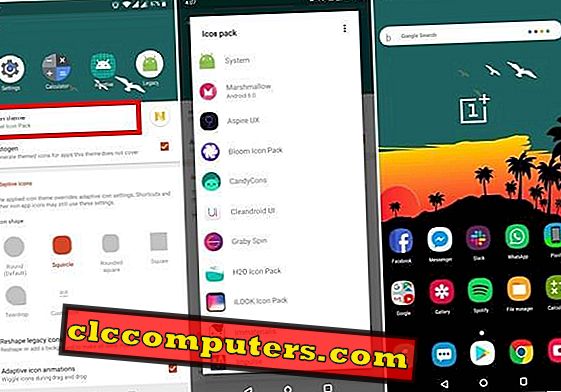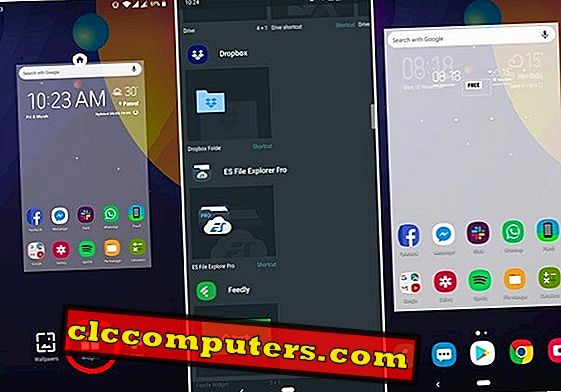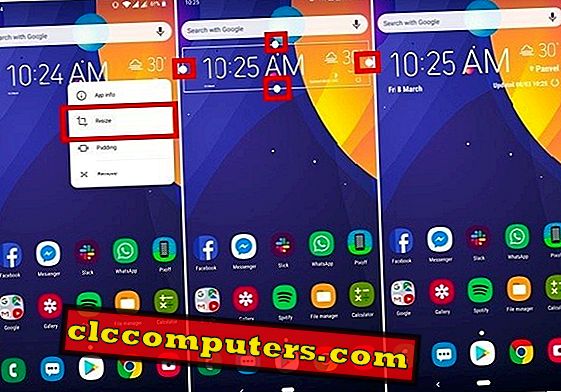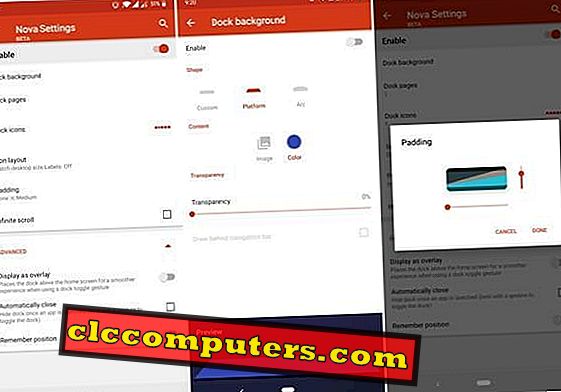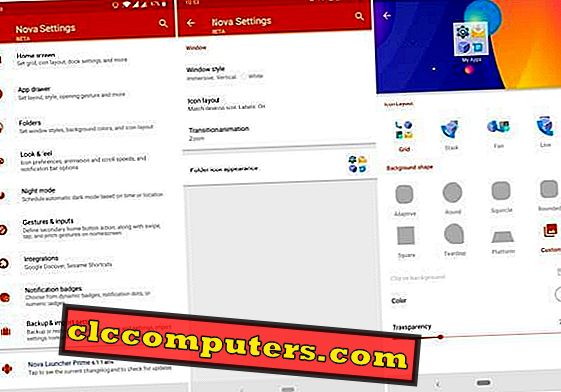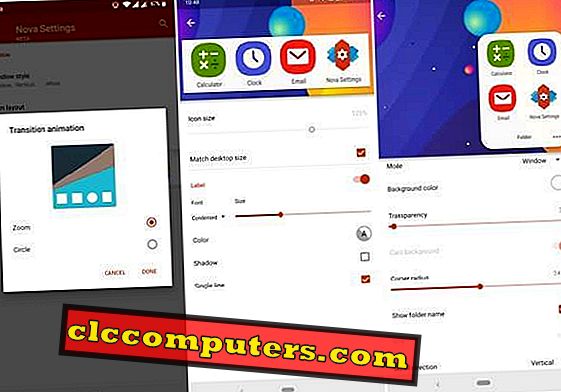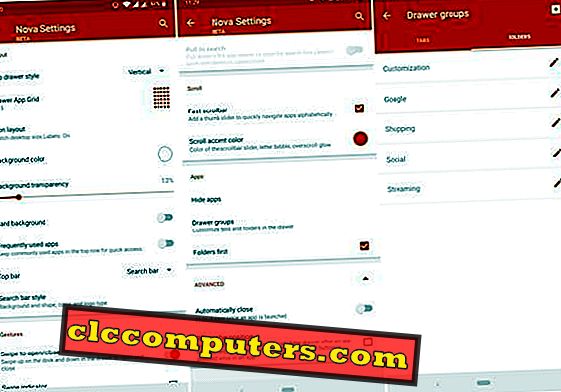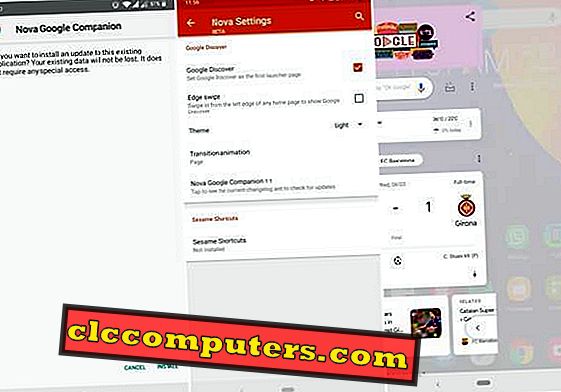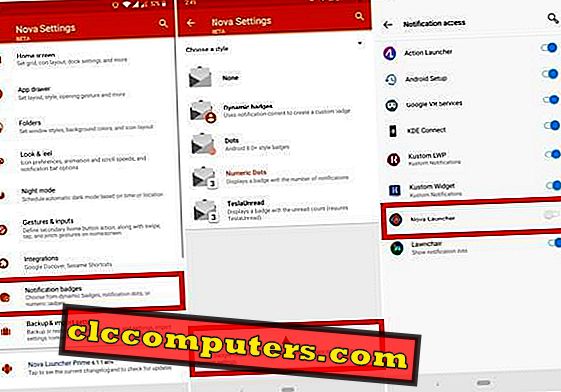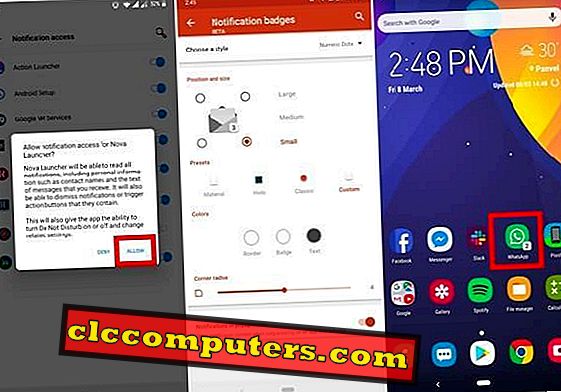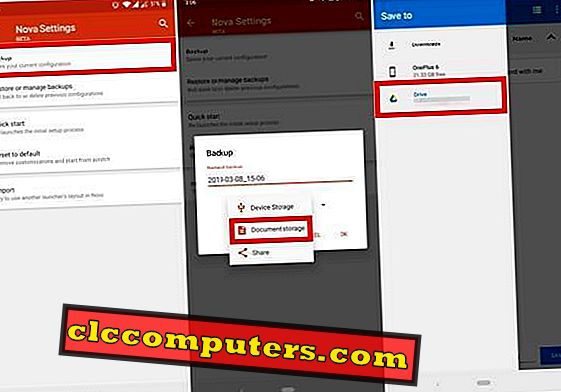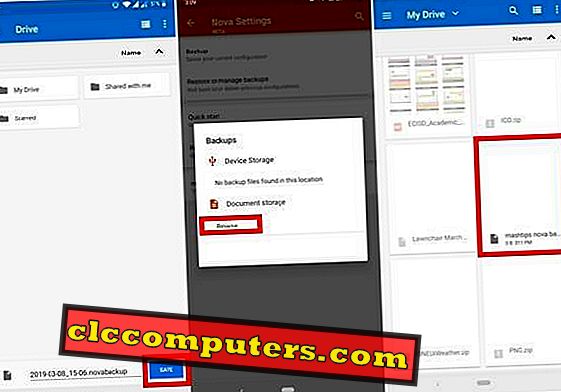Nova Launcher har eksisteret i næsten et halvt årti nu. Denne gang har den sat sig øverst på toppen af Android-launchers. Derfor er det svært at forestille sig, at nogen har svært ved at bruge Nova. Men det betyder ikke, at nye brugere ikke bliver føjet til Nova Launcher-brugerbase. Mens grænsefladen er så enkel og organiseret som den kan være, er der bare så meget at gøre i Nova Launcher.
Med så mange muligheder er det meget muligt for en ny bruger at føle sig tabt. Således giver der en grund til en vejledning som denne. Sådan kan du gå fra en Nova Launcher-nybegynder til en avanceret Nova Launcher-bruger.
Indhold
- Sådan ændres tapet på Nova Launcher
- Sådan ændrer du ikoner på Nova Launcher
- Sådan tilføjes widgets på Nova Launcher
- Sådan ændres størrelsen på widgets på Nova Launcher
- Sådan ændres gitter størrelse på Nova Launcher
- Sådan tilpasses mapper på Nova Launcher
- Sådan ændres gitter størrelse på Nova Launcher
- Sådan tilpasses docken på Nova Launcher
- Sådan tilpasses App-skuffen på Nova Launcher
- Sådan aktiveres Google Discover feed på Nova Launcher
- Sådan sikkerhedskopieres og gendannes Nova Launcher-indstillinger til og fra Google Drev
Sådan ændres tapet på Nova Launcher
- Langt tryk på et tomt område på startskærmen.
- Vælg Baggrunde .
- Fra tapetvælgeren skal du vælge Vælg billede for at vælge et billede fra galleriet.
- Hvis du vil vælge et tapet fra en bestemt app, skal du rulle til højre og vælge Apps & Themes .

- På samme måde skal du vælge Live tapet for at vælge og anvende et levende tapet.
- Når du har valgt et tapet, kan du justere sin position ved at flytte den rundt.
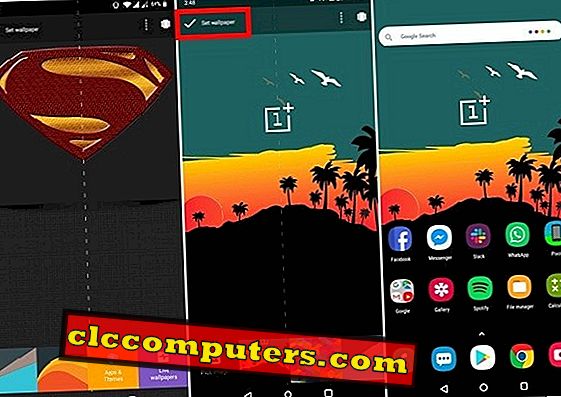
- Tryk på Indstil tapet øverst til venstre.
- Det valgte tapet vil blive anvendt.
Sådan ændrer du ikoner på Nova Launcher
Nova er ikke den første launcher til at understøtte ikonpakker. Men det er bestemt en af de første, hvis ikke de første, at tillade at ændre individuelle appikoner i app-skuffen. Dette kan være meget nyttigt, når du ikke er tilfreds med en enkelt ikonpakke. Før du kan gøre det, selvom du skal bruge nogle ikonpakker. Du kan finde og installere mange af dem fra Google Play Butik .
Anvend ikonpakke
- Hvis du vil anvende en ikonpakke, skal du trykke langt på startskærmen og vælge Indstillinger .
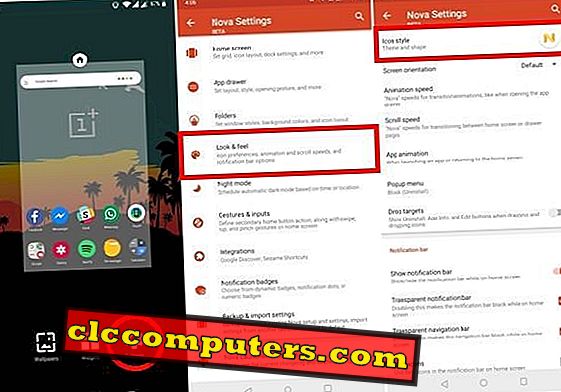
- Gå til Look & Feel > Ikon stil .
- Vælg ikon tema .
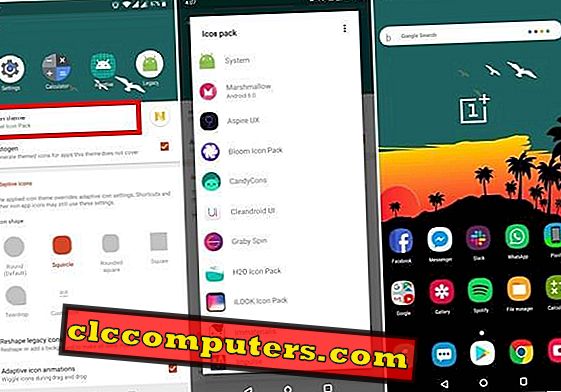
- Vælg en ikonpakke fra en liste over installerede ikonpakker.
Skift individuelle ikoner
- Langt tryk på et ikon.
- Vælg Rediger .
- Tryk på ikonet i popup-vinduet.
- Vælg et ikon fra forslagene eller fra listen over installerede ikonpakker.
På Nova Launcher er det også muligt at redigere mappeikoner og give dem et mere ikonlignende udseende. Alt du skal gøre er et langt tryk på mappen og følg trinene ovenfor.
Sådan tilføjes widgets på Nova Launcher
På dette tidspunkt bør det ikke være så svært at tilføje widgets.
- Langt tryk på et tomt område på startskærmen.
- Vælg Widgets .
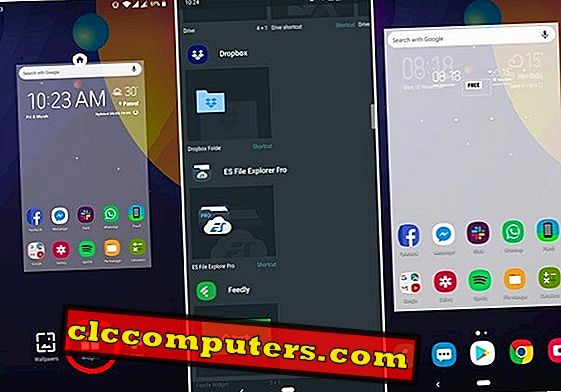
- Træk en widget fra widgetskuffen på startskærmen.
Sådan ændres størrelsen på widgets på Nova Launcher
- Langt tryk på widgeten, der skal ændres.
- Vælg Ændre størrelse .
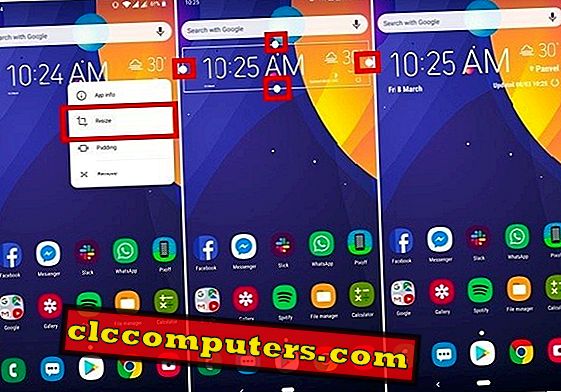
- Træk resize-håndtagene (hvide prikker) på en hvilken som helst side for at øge eller formindske størrelsen.
Sådan ændres gridstørrelse på Nova Launcher
- Skærmstørrelse på startskærmen: Gå til Novaindstillinger > Startskærm > Skærmenetværk .
- Størrelsen på App-skuffens gitter : Gå til Nova Settings > App skuffe > Skuff App Grid .
- Mappestørrelse : Gå til Nova Settings > Mapper > Vinduestil > Gitter .

I pop op-vinduet i gitterstørrelse kan du også vælge forskellige størrelser til portræt og landskabsretning.
Sådan tilpasses docken på Nova Launcher
Docken tilbyder masser af tilpasningsmuligheder. Nok at det engang havde sin egen sektion i Nova-indstillingerne. For at forenkle tingene, selvom det nu er flyttet under startskærmen.
- Open Nova-indstillinger .
- Naviger til startskærm > Dock .
- Her kan du aktivere eller deaktivere docken helt ved hjælp af skiftet øverst.
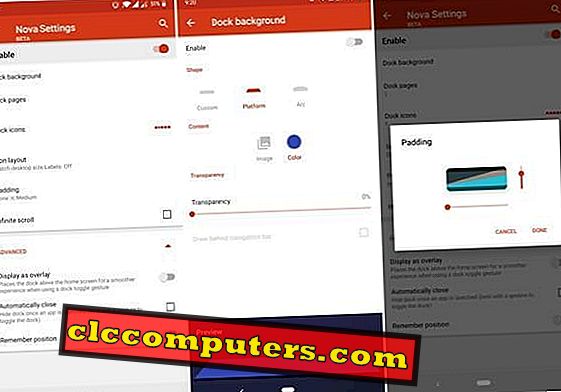
- Hvis du hellere vil have dokken, kan du ændre hvor mange sider den har, hvor mange ikoner den indeholder, deres størrelser, polstring osv.
Sådan tilpasses mapper på Nova Launcher
Ændring af mappesymbolet er ikke den eneste tilpasning, der findes på Nova til mapper. Du kan i stedet ændre udseendet af et mappeikon, udseendet af en mappe, når den er åben, dens gitterstørrelse og meget mere.
- Gå til Nova Settings og vælg Mapper .
- Hvis du vil ændre udseendet på mappens ikon, skal du vælge Mappe ikon udseende nederst.
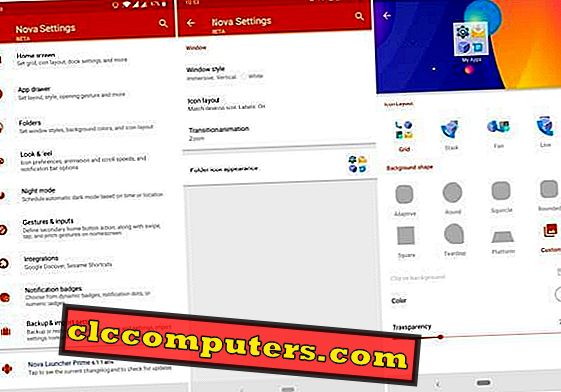
- Her kan du ændre formen på mappeikonet, arrangementet af appikoner inde i det, baggrundsfarve, gennemsigtighed osv.
- I vinduestilstand kan du ændre mange ting, herunder om åbne mapper vises som et kort eller mere fordybende som på iOS og de fleste OEM-skind på Android.
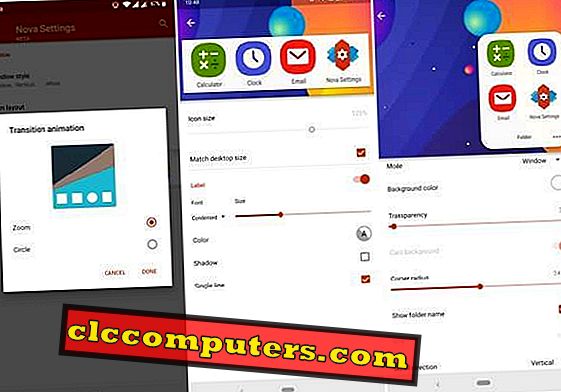
- Under ikonlayout kan du ændre alt om ikonerne, som de vises, når mappen er åben, herunder gridstørrelsen.
Sådan tilpasses appskuffen på Nova Launcher
Nova Launcher var den første launcher, der nogensinde kunne tillade tilpasning af app skuffen i næsten samme grad som startskærmen. Du kan f.eks. Oprette mapper i app-skuffen.
- Naviger til Nova indstillinger > App skuffe .
- Her finder du alle de indstillinger, der er relateret til app-skuffen, herunder ikonstørrelse, gitterstørrelse, skuffens baggrund, skuffesøgning osv.
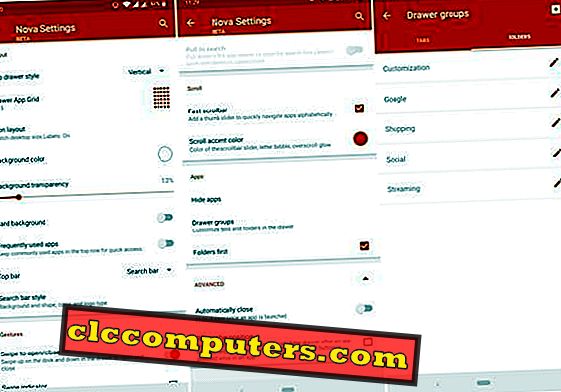
- Under afsnittet Gestures kan du aktivere eller deaktivere swipe for bl.a. at åbne app-skuffebesætning.
- Rul ned til bunden, og du vil finde indstillinger for scrollhastighed, skjule apps, oprette mapper til applades osv.
Sådan aktiverer du Google Discover Feed på Nova Launcher
- Download og installer Nova Google Companion APK .
- Naviger til Nova Settings > Integrations .
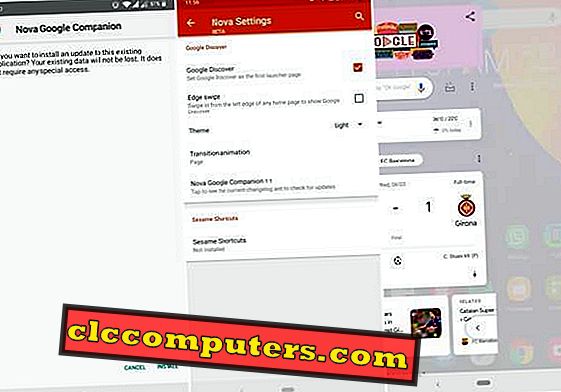
- Aktivér Google Discover .
- Hvis du foretrækker det, kan du også aktivere Edge swipe, som giver dig adgang til feedet fra en hvilken som helst startskærm.
- Nova Launcher gør det også muligt at tilpasse Google Discover-feed'et til en vis grad.
Sådan aktiveres meddelelsesmærker på Nova Launcher
- Gå til Nova Settings > Notification badges .
- Nova giver dig mulighed for at vælge mellem et par slags badges i stedet for at begrænse dig til en notifikation punkt.
- Tryk på meddelelsen nederst, og spørg om Meddelelsesadgang .
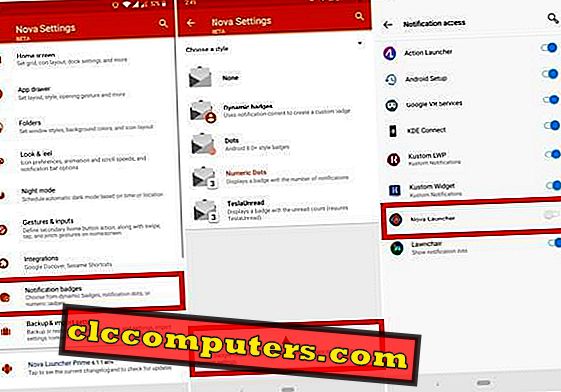
- Drej skiften til Nova Launcher .
- Tryk på Tillad .
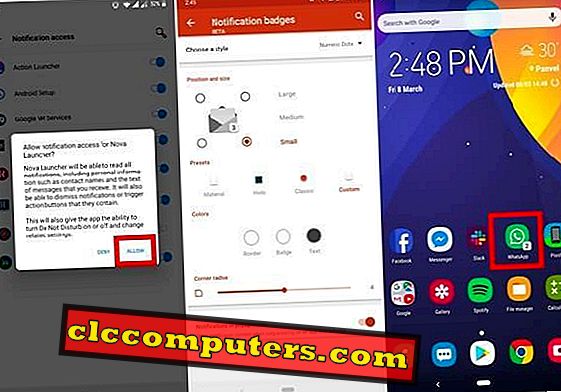
- Nu kan du konfigurere meddelelsesmærket efter dine præferencer.
Sådan sikkerhedskopieres og gendannes Nova Launcher-indstillinger til og fra Google Drev
Nova Launcher giver dig mulighed for ikke bare at sikkerhedskopiere dine indstillinger, men også vælge en lokalitet efter eget valg for at gemme backupen.
- I Sikkerhedsindstillinger > Sikkerhedskopiering og import, vælg Sikkerhedskopiering .
- Vælg Dokumentlager i rullemenuen, og tryk på OK .
- Vælg Google Drev fra siden menu skuffen.
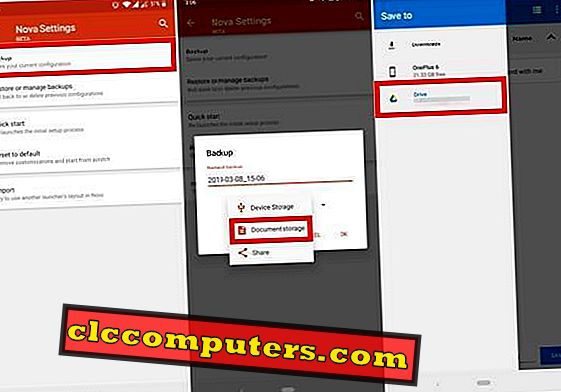
- Naviger til mappen Google Drev, som du vil gemme sikkerhedskopien til.
- Tryk på knappen Gem nederst.
- For at gendanne, vælg Gendan eller administrer sikkerhedskopier .
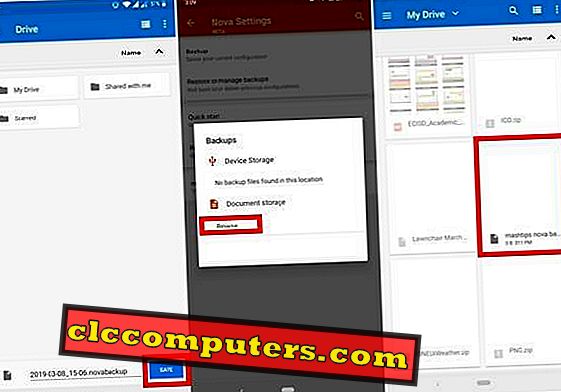
- Vælg Gennemse under Dokumentlager .
- Naviger til og vælg den sikkerhedskopi, du oprettede.
Er Nova Launcher stadig den bedste Android Launcher?
Som jeg sagde før, har Nova Launcher eksisteret i et stykke tid, og det har været deroppe på toppen fra begyndelsen. I løbet af disse år har mange lancere poppet op og forsvundet. Så mange af dem inspirerede af, hvad Nova gjorde, som skulle ligne lager Android-launcher, men tilbyde flere funktioner.
I løbet af de sidste par år har der faktisk været mange launchers, der har haft næsten lige så mange funktioner som Nova. Nogle af dem har endda unikke funktioner, som Nova ikke gør. For eksempel brugen af slørede baggrunde i app skuffen og docken. Nova har det endnu ikke. På samme måde tilbyder Action Launcher automatisk farverige temaer baseret på tapet og mange andre funktioner, som Nova stadig ikke har.
I et stykke tid var Nova Launcher lanceringen jeg holdt tilbage til. Siden Action launcher 3 var det dog blevet ændret. Det kunne gøre næsten alt, hvad Nova gjorde og så nogle. Med nyere opdateringer har Nova Launcher imidlertid fanget på. Valget mellem det og Action launcher er dog stadig nede i præference. Og de fleste foretrækker Nova.
Når det kommer til de andre launchers (som Flick Launcher ), der har næsten lige så mange funktioner som Nova og noget mere, slår Nova dem stadig. Den eneste grund er, at Nova har eksisteret længere. Det føles mere poleret og mere færdigt af et produkt end de andre lancere.