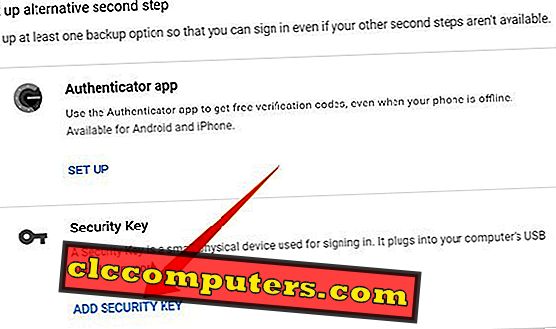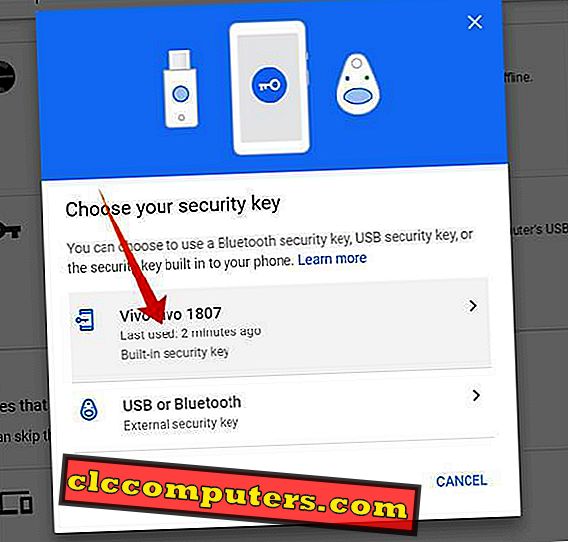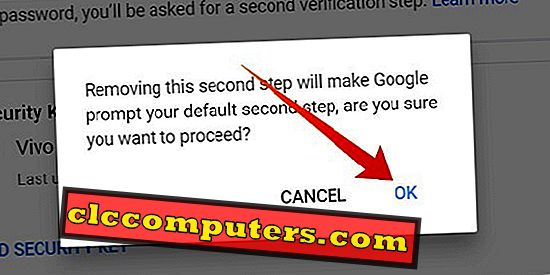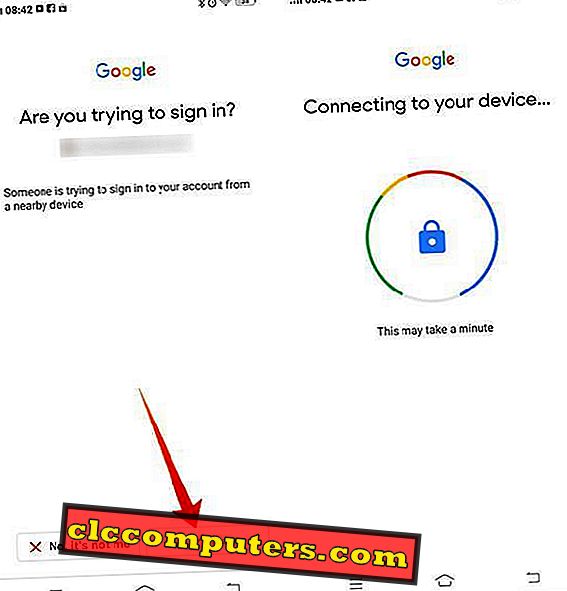Google har arbejdet godt med sikring af brugerkonti og godkendelser fra tredjeparter ved hjælp af forskellige kontrolprocesser i flere trin. Fra de seneste år har Google formået at gennemføre mange sikkerhedsfunktioner, herunder 2FA over SMS OTP, Google Authenticator- app osv. Google introducerer nu en anden nøglefunktion, som giver dig mulighed for at bruge din Android-smartphone som en fysisk sikkerhedsnøgle.
Her er en komplet vejledning om, hvordan du bruger din Android-smartphone som en fysisk sikkerhedsnøgle til din Google- konto.
Android-telefon som sikkerhedsnøgle
Som nævnt bruger Google allerede flere trin til verifikation af Google-konti. Med henblik på at forbedre sikkerheden og for at rette op på de mangler, der står over for OTP- metoderne, introducerede Google de fysiske sikkerhedsnøgler som Titan Security Key . Disse fysiske enheder skal være tilsluttet eller placeret tæt på det system, som brugeren forsøger at logge på.
Selv om det var meget udbredt af forretningspersonale og arbejdsgrupper, var mange brugere slet ikke klar til at købe en sådan nøgleindretning for at sikre Google-konto. En Titans sikkerhedsnøgle koster $ 50 for at købe fra Google, en stor grund, der trækker de fleste mennesker væk fra at købe en. Google introducerer den nye funktion som en alternativ til at købe en fysisk nøgle . Du kan konfigurere din smartphone som din personlige fysiske nøgle til at logge ind på Google-konto og -tjenester.
Google hævder, at Android-smartphones vil være fremtiden for fysiske sikkerhedsnøgler. I stedet for 2FA (Two Factor Authentication) eller 2SV (Two Step Verification) -metoder (som allerede er sårbare) for at logge ind på Google-konti, kan Google-brugere nu logge ind på deres konto ved hjælp af deres Android-smartphone. Det er indlysende, at Google gør et forsøg på at slippe af med den traditionelle " adgangskode " metode til at logge ind på kontiene.
Konfigurer sikkerhedsnøgle på Android
I øjeblikket er funktionen Android Smartphone Security Key under Beta-scenen. Alle Smartphone-brugere, der kører Android 7.0 eller nyere, kan nu have funktionen lige på enheden med nogle enkle trin. Alle Android-smartphones, der opfylder standarderne, kan have funktionen, og der er ingen begrænsninger for regioner og modeller, i modsætning til nogle ældre funktioner. Sådan konfigurerer du din Android-smartphone som en fysisk sikkerhedsnøgle .

- Log ind på Google Chrome- browseren på din pc.
- Log ind med den samme konto på din Android- smartphone, som du vil bruge som sikkerhedsnøgle .
- Besøg Google 2SV (to trins bekræftelse) -websted fra din pc ( Google Chrome ).
- Kom i gang med installationen .
- Aktivér tofaktorautentificeringen eller totrinsbekræftelsen for din Google-konto.
- Dette skal i princippet konfigureres ved hjælp af OTP gennem det registrerede mobilnummer for Google Authenticator- appen.
- Godkend ved hjælp af din Google-konto adgangskode.
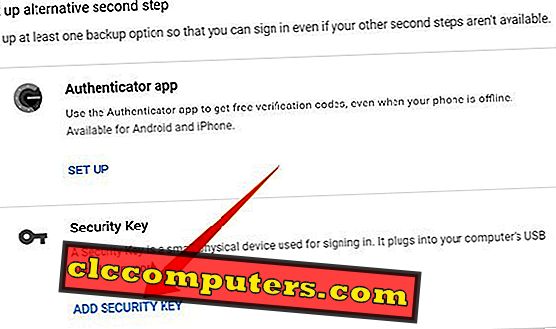
- Rul ned til " Set up alternative second step " sektionen.
- Find Google Authenticator- indstillingen samt sikkerhedsnøglerne .
- Klik på " ADD SECURITY KEY " under " Security Key ."
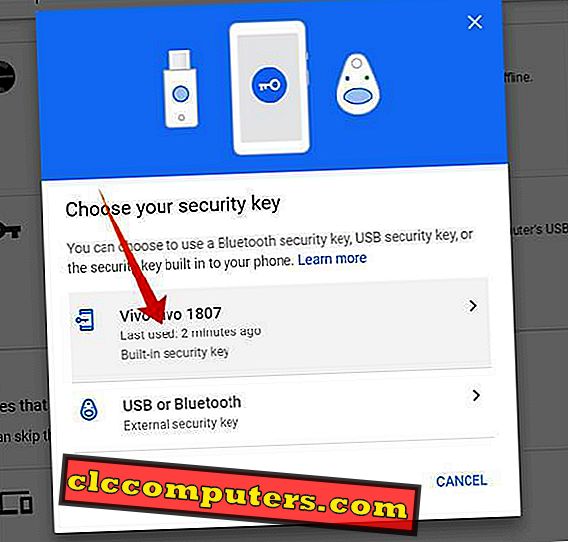
- Du kan finde din smartphone, der er opført der, blandt Googles sikkerhedsnøgleenheder .
- Vælg din smartphone fra vinduet.
- Klik på Tilføj sikkerhedsnøgle for at bruge den indbyggede sikkerhedsnøglefunktion på din smartphone.
- Klik på Udført .

Du har lige tilføjet din Android-smartphone som en fysisk sikkerhedsnøgle til din Google-konto. Android-smartphone fungerer nu som en rigtig verdensnøgle til din Google-konto, men uden at tilslutte dig nogen af dine systemer. Du kan sikre Google-kontoen ved at bruge dette ekstra lag sikkerhedsfunktion fra Google.
Fjern en sikkerhedsnøgleenhed
Google giver dig mulighed for at fjerne enhederne, hvis du har mistet din smartphone eller ønsker at tilbagekalde adgangsnøglen for en enhed. Du kan gøre det samme fra Google 2-trins verifikationssiden selv. Følg trinene herunder.

- Gå til Google 2SV- siden fra din pc, logget ind på den samme Google-konto.
- Find smartphone under Security Key- titlen.
- Klik på papirkurv ikonet til højre mod sikkerhedsnøgleenheden.
- Fortsæt med at fjerne enheden.
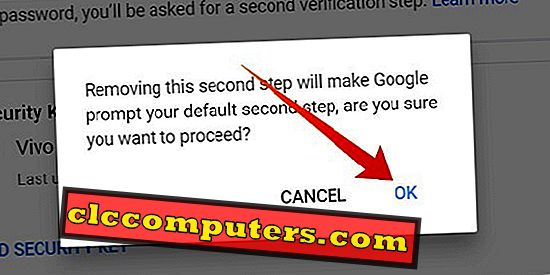
Dette vil være et livreddende tip, især når du mister den Android-telefon, som du allerede har angivet som en sikkerhedsnøgle til din Google-konto.
Sådan logger du på Google-konto ved hjælp af sikkerhedsnøgle
Når du er færdig med at konfigurere din smartphone som sikkerhedsnøgle til Google-kontoen, registrerer den din enhed som "betroet", og du får adgang til login-verifikationerne på enheden. Der er allerede en login-promptfunktion til Google-konti. Det spørger bare login-verifikationen på enhver Android-smartphone eller -tabel, hvor den samme konto er logget ind. Dette kan misbruges af enhver, der har logget på din konto fra ethvert hjørne af verden.
Denne " sårbarhed " gav Google til at bringe den fysiske sikkerhedsnøglefunktion til Android, hvilket næsten svarer til sidstnævnte. Du kan dog ikke gøre det fra nogen del af verden. Ingen spoofere eller hackere kan få adgang til din konto fra et andet hjørne af verden uden at have din smartphone i nærheden. Både login-enheden og Security Key-smarttelefonen skal placeres ved siden af hinanden for at logge ind. Du skal også tænde Bluetooth (og parre hinanden) og Location Services for at gøre skiltet mere sikkert.

- Tænd for Bluetooth og Placering på begge enheder.
- Log ind ved hjælp af din Google-konto på en hvilken som helst enhed.
- Når du har indtastet adgangskoden, skal du vælge Log ind med Sikkerhedsnøgle for at fortsætte med login ved hjælp af din smartphone.
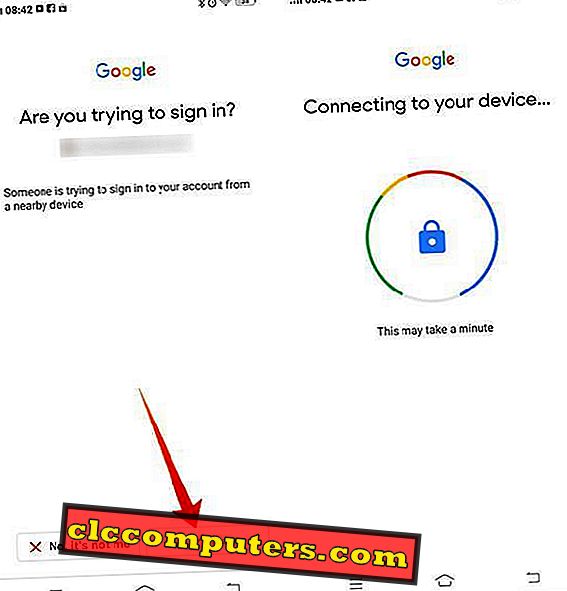
- Kontroller, om du har spørgsmålstegn ved din sikkerhedsnøgles smartphone . Tryk på Ja for at godkende log ind.
- Hvis du er på Google Pixel 3- smartphone, vil det være det samme at holde nede volumen ned- knappen.

Når du opretter en smartphone til Google som sikkerhedsnøgle, skal du bære smartphone overalt for at logge ind på et andet system eller en smartphone. Log ind på din konto kan blive meget svært, hvis din enhed mangler. Derfor anbefaler Google at tilføje en ekstra smartphone som sikkerhedskopieringsnøgle. Da funktionen er ind under Beta-scenen, kunne vi forvente flere sikkerhedsfunktioner i den nærmeste fremtid.