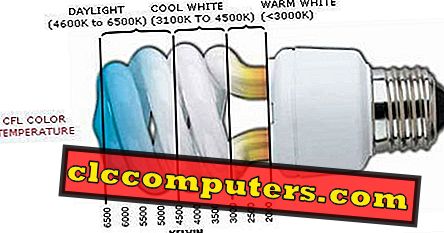iPhone-brugere, hvis du i øjeblikket bruger en iPhone som din primære smartphone, men planlægger at skifte til Android af en eller anden grund, kan det være, at skifte alle disse iPhone-kontakter være din højeste prioritet. Da Android er Googles mobiloperativsystem, skal du overføre iPhone-kontakter til en Google-konto .
Ligeledes, hvis du i øjeblikket ejer et Google-hjem, bør du være begejstret for den kommende håndbog for hjemmet i hjemmet for hjemmet i hjemmet. Google Home skal introducere komplette gratisopkaldsfunktioner til USA og Canada. For at udnytte denne gratisopkaldsfunktion skal du bruge Google-kontaktpersoner. Hvis du ikke har kontakter på Google-konto, bør du overveje at overføre telefonkontakter til din Google-konto med det samme.
Nå, hvis du er forvirret i, hvordan du får det gjort uden at løbe i problemer som at miste nogle af dine kontakter, skal du holde op med at bekymre dig, da vi skal gøre det, vi gør bedst, og det er kun andet end at hjælpe jer. Så uden yderligere ado, lad os tage et detaljeret kig på, hvordan du overfører og synkroniserer iPhone-kontakter med Google.
Overførsel af kontakter fra iCloud til Google
Først og fremmest skal du sikre, at dine telefonkontakter gemmes på iCloud. For at kontrollere dette, skal du blot gå til Indstillinger på din iPhone og sveipe ned for at afsløre søgefeltet. Indtast nu iCloud i søgelinjen og sørg for, at synkronisering er aktiveret for Kontakter, hvis ikke, slå iPhone Kontakter på ved at flytte skyderen.

Når du har tændt iPhone-kontakter, skal du gå over til iCloud-webstedet på din computer og logge ind med dit Apple-id og komme ind i afsnittet Kontakter .

Nu skal du eksportere alle kontakter i din iCloud-konto. For at gøre dette skal du klikke på tandhjulsikonet nederst til venstre i menuen. Når du er færdig, skal du klikke på Vælg alle, hvis du vil eksportere alle kontaktpersoner. Klik nu på Export vCard for at hente alle kontakter til din computer i vCard-filformatet.

Hvis du går videre til den anden side af ting, skal du gå over til Google Kontakter-webstedet og logge ind med din Google-konto. Når du er i, skal du klikke på indstillingen Importer i venstre rude, og når pop-up vises på skærmen, skal du vælge CSV eller vCard-fil .

Du bliver nu bedt om at besøge den gamle version af hjemmesiden for at fortsætte med de næste trin. Når du er omdirigeret, klik på Mere placeret lige under søgefeltet, og vælg derefter Importer .

Når popup-vinduet vises på skærmen, kan du klikke på Vælg fil og derefter gennemse din pc for de nødvendige vCard-filer. Du skal vælge vCard-filen, som du lige har hentet fra iCloud-webstedet, og klik på Importer for at fortsætte.

Nå, det er stort set hele processen. Alle dine iPhone-kontakter gemmes nu også på Google. Når du køber din nye Android-smartphone og logger ind med din Google-konto, og synkronisering af kontakter er aktiveret som standard, vises alle dine kontakter automatisk på din Android-enhed.
Alternativ metode: iPhone-kontakter Synkroniser app til iOS
Vi ved Tekniske Tips stræber efter at give dig flere muligheder for at få noget gjort, og det er netop derfor, vi har besluttet at inkludere denne alternative metode. Ærligt er dette meget lettere end den første, og det passer til alle, der ikke har en computer inden for rækkevidde.
Nå, gå over til App Store og download Contacts Sync App til din iPhone. Når du er installeret, skal du gå til afsnittet Synkronisering af programmet. Kontakter Synkronisering vil nu bede dig om at logge ind på den Google-konto, som du vil synkronisere dine kontakter med. Når du er færdig, skal du trykke på iCloud Contacts -> Gmail .

Det er det for nu, da appen begynder at synkronisere alle kontakter. Den gratis version af appen gør det muligt at synkronisere op til kun 40 kontakter. Hvis du har mere end det, skal du lave et køb i appen på $ 4 for at synkronisere så mange kontakter som du måske vil have. Nå, hvis du vil have en meget nemmere metode til at overføre alle disse iPhone kontakter til Google, skal du helt sikkert bruge nogle regninger.
Opsætning af Real Time iPhone-kontakter Synkroniser med Gmail
For dem, der planlægger at bruge iPhone som en sekundær enhed, skal du holde kontaktpersonerne lige overført til Google i overensstemmelse med din iPhone. Nå skal vi gøre præcis det, så uanset hvor mange nye kontakter der tilføjes til din Google-konto, bliver disse kontakter synkroniseret med din iPhone. Du skal blot følge nedenstående trin for at få dette oprettet uden besvær.
Gå til Indstillinger på din iPhone, kom ind i konti og adgangskoder og tryk på Gmail .

Aktivér nu Kontakter Synkronisering til din Gmail-konto ved at flytte skyderen.

Når du er færdig, skal du komme ind i enhedens indstillinger igen. Gå nu til Kontakter og bemærk, at Standardkontoen er indstillet til iCloud.

Vi skal ændre denne standardplacering, da vi søger at oprette en synkronisering i realtid med Gmail og ikke iCloud. For at få det gjort, skal du trykke på Standardkonto og vælge Gmail- indstilling.

Nå, det er stort set alt. Nu bemærker du, at alle de nye kontakter, der tilføjes til din Google-konto, bliver synkroniseret med din iPhone, takket være denne realtidssynkronisering.
Brug Google til at gemme alle dine iPhone-kontakter
Nå, med alle de trin, vi har diskuteret ovenfor, kan vi helt slippe af iCloud til at gemme dine kontakter helt, især efter at du har overført hver eneste af dem til din Google-konto. Uanset om du planlægger at holde iPhone eller ej, kan du gøre brug af Google for at holde alle dine private kontakter synkroniseret med dine enheder. Hvis du planlægger at gøre brug af den kommende håndfri opkald-funktion på dit Google-hjem, eller hvis du planlægger at købe en ny Android-smartphone, er Google-kontakter helt nødvendige. Så har du lavet omskifteren fra iCloud til Google for opbevaring af kontakter ved at følge vores procedure? Lad os vide, hvordan du skal behandle, ved at droppe dine meninger i kommentarfeltet nedenfor.