
Sådan overfører du billeder fra Android til Mac? Da Android OS er almindeligt kendt for nem at bruge, der bærer tusinder af applikationer og også forholdsvis lavere i pris. På den anden side er Mac OS kendt for deres byggekvalitet, sømløs integration mellem OS og hardware og mindre sikkerhedsproblemer og så videre. I de fleste tilfælde skal vi muligvis overføre filer og billeder mellem disse to platforme. Dette kan gøres ved hjælp af et USB-kabel, men nogle gange er det ikke en levedygtig løsning. Så hvad mere kan vi gøre for at overføre billeder fra en Android til Mac?
Vi har forklaret nogle få nemme løsninger her for at overføre et par løsninger til overførsel af billeder fra Android til Mac.
Overfør billeder fra Android til Mac med USB MTP
En af de enkleste måder at overføre billeder fra Android til Mac på er ved at bruge en USB. Alt hvad du behøver for at tilslutte begge ender på den respektive side af enhederne, og lad Android vise en popup-besked.
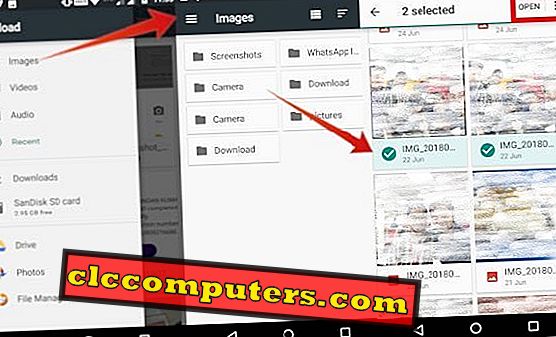
Vælg menuen Overfør filer i menuen. Når din Mac registrerer dette, åbner den automatisk en guiden til Android File Transfer . Der trykkes på mapper, hvor du allerede har gemt billeder.
Desuden kan du også ændre lagertypen (intern delt lagerplads eller eksternt lager). Træk derefter billedfiler fra filoverførselsguiden til Mac, eller du kan kopiere og indsætte det direkte til din Mac. Når overførslen er færdig, kan du se alle billederne på din Mac.
Redaktørens bemærkning: Denne metode virker ikke som forventet i nogle af enhederne, så du kan kontrollere andre metoder nedenfor.
Overfør billeder fra Android til Mac ved hjælp af Image Capture
Du kan bruge Mac-proprietær Image Capture-applikation, hvis den ovennævnte metode ikke hjælper dig med at overføre billeder fra Android til Mac. Image Capture applikation fungerer godt sammen med alle typer digitale enheder og kan være det foretrukne valg, hvis ovenstående metode ikke virker. Det overfører billedfiler hurtigt med et miniaturebillede og giver dig andre muligheder som Import til, Importer alle osv.
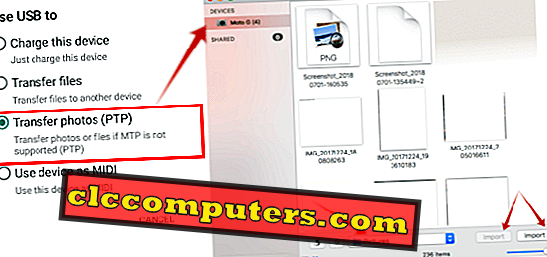
Her skal du først vælge Overfør fotos (PTP) fra Android Device Menu Notification. Derefter I din Mac-enhed, Åbn Launchpad, søg efter billedoptagelsesprogram og åben den. Du kan også finde det samme i mappen Program . Vælg Android-enheden fra venstre side under menuen Enheder .
Nu har du valgt de billedfiler, du vil kopiere, vælge et sted, hvor du vil indsætte de kopierede filer, og klik på Importer. Hvis du ønskede at importere alle billeder på én gang, vælg derefter Importer alle valgmuligheder, som importerer alle billeder til dit foretrukne sted.
Redaktørens bemærkning: Hvis du vil se alle billedfiler forhåndsvisning, skal du justere skyderen i henhold til miniaturestørrelsen.
Overfør billeder fra Android til Mac ved Apps
Android eller Mac er også kendt for at være vært for et varieret udvalg af apps, der letter jobbet med næsten alt, hvad der kræver en webapplikation eller et websted. Dette gælder også for overførselsbilleder fra Android til Mac, da der er en række applikationer til rådighed.
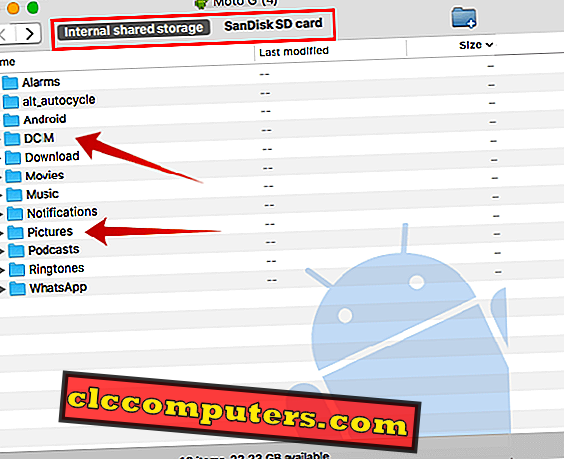
Du kan f.eks. Bruge Android File Transfer App på din Mac og flytte billeder mellem cross platform. Først og fremmest Download og installer Android File Transfer på din Mac. Nu åbner du dette, før du tilslutter din Android-enhed. Dette åbner en meddelelse, som du skal trykke på vælg USB for ... notifikation. Når du har trykket på det, skal du trække billedfiler fra filoverførselsguiden til Mac. Efter færdiggørelsen kan du se alle billederne på din computer foretrukne placering.
Hvis du står over for nogle problemer med ovennævnte trin, men stadig ikke lykkes med overførselsbilleder. Skift derefter til den trådløse metode. Hvilket er en effektiv måde at overføre billeder fra Android til Mac, og kræver kun en god internetforbindelse til båndbredde.
Overfør billeder fra Android til Mac med Google-fotos
Du vil se, at google-billederne er forhåndsinstalleret, hvis du ejer enheder, der har på lager android os eller Google egne smartphones (nexus eller pixel). Du skal blot logge ind ved hjælp af Google-konto. Før du logger ind, kan du enten vælge Backup og synkronisering med indstillinger, hvor du kan vælge mellem følgende muligheder:
- Upload størrelse: Original (gratis opløsning fotos og videoer) eller høj kvalitet (stor visuel kvalitet ved reduceret filstørrelse). Bemærk: For Moto-enheder får du gratis opbevaring i to år for Original upload størrelse.
- Upload over Wi-Fi: Du kan enten WiFi eller vælg cellulære data for at sikkerhedskopiere billeder.
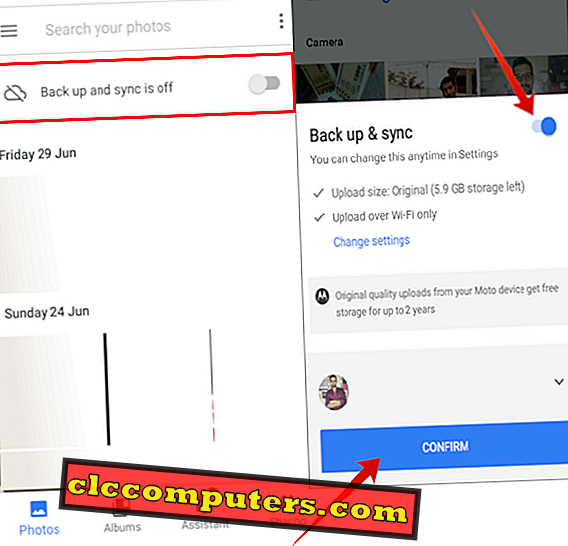
Når du logger ind, uploades alle billeder til google egen cloud storage og derfra kan du downloade til alle enheder uanset platform.
Redaktørens bemærkning: Hvis du har billeder på din computer, kan du få adgang til disse billeder til andre enheder ved at uploade den til Google fotos.
Overfør billeder ved hjælp af Google-drev
Vil du ikke bruge Google Fotos? Du kan bruge Google Drev til at uploade billederne direkte til Google-drev. Google Drev leveres forudinstalleret på de fleste Android-enheder, hvis ikke, kan du downloade fra PlayStore. Du kan åbne Google-drev fra menuen, hvis du allerede er logget ind fra dit Gmail-id, vælger det automatisk drevet, der er vedhæftet det pågældende e-mail-id, du skal logge ind på din e-mail-konto.
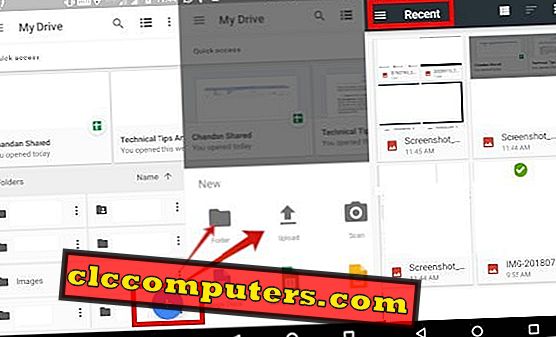
Klik derefter på Plus-ikonet, som viser dig en række muligheder. Her kan du enten oprette en mappe, hvor du vil uploade billeder, eller du kan trykke på Upload opsætning, vælg hamburgerikon fra venstre menu, vælg en hvilken som helst mappe fra indstillinger, tryk så og hold et sekund på alle de billeder, du har Ønsker at uploade, tryk på Åbn . Dette vil begynde at uploade billeder i dit drev.
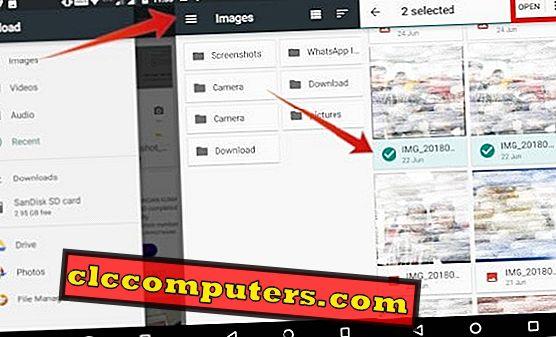
Redaktørens bemærkning: Hvis Google-drev ikke er til stede på din enhed, skal du downloade det fra spilbutikken. Søg efter Google-drev i spilmenuen, og vælg installer.
Google-fotos og Google-drev med en vis bemærkelsesværdig forskel er som følger: På google-fotos kan du redigere, søge, organisere i album og sikkerhedskopiere billeder, mens du på Google Drev kan organisere i mapper, indsætte i Google-ark osv.
Redaktørens note: Du får 15 GB lagerplads på google-drev og skal købe ekstra lagerplads fra prisguide til drev.
Overfør billeder fra Android til Mac ved hjælp af AirDroid
AirDroid er en app tilgængelig på både web version og Android play butik. For at kunne bruge denne app som billedoverførselsmedium skal du downloade og installere AirDroid-app på Android-telefon fra Play Butik. Åbn Airdroid web fra browseren på din Mac.
Opret en konto på hjemmesiden med en e-mail-adresse. Eller du kan også tilmelde dig via din Facebook, Google eller Twitter-konto. Når du er færdig, skal du åbne appen på din telefon, som du har installeret i første trin. Nu kan du flytte filer fra din smartphone til din computer eller omvendt.
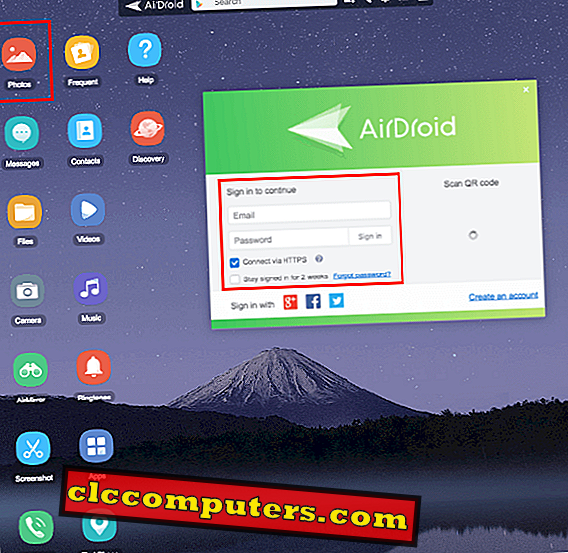
Sådan kan du overføre billeder fra alle Android-enheder til Mac OS computer / bærbare computere. Hvis du vil vide om overførselsfiler Billeder fra Andriod til Mac kan du besøge vores anden artikel her.
Der er en masse forskellige løsninger til at overføre billederne mellem Android og Mac. Hvis du leder efter bulkbilledoverførsel med hurtig overførselshastighed, kan du bruge USB-kabelløsning. Bare for en til to billedoverførsel er WiFi-overførsel en levedygtig løsning og praktisk.













