
Apple og Microsoft OS var ikke venlige nok til at synkronisere iCloud-kalendere på Windows Operating System. Apple tøver med at bryde deres ekkosystem og begrænset synkronisering i realtid og andre funktioner mellem MAC og iOS-enheder.
Vi nævnte et par løsninger til at synkronisere iCloud Kalender med Windows Desktop Calendar-klient med CalDAV og andre offline metoder tidligt i vores artikler. Apple udgav sin egen applikation til Windows-brugere til at integrere iCloud-funktioner med Windows OS. Desværre har "iCloud for Windows" undladt at give den samme brugeroplevelse, som nyder af MAC-brugere.
Windows 10 lavede en dramatisk ændring i desktop kalenderapplikation. Det bedste af dem, jeg kan sige, Windows 10 kalenderapp kan synkronisere og vise flere iCloud-kalendere i et enkelt vindue. Denne nye bagt Windows Kalender-app giver en god brugergrænsefladeoplevelse som en MAC-kalender med iCloud-kalendere. Hvis du vil synkronisere en Google kalender i stedet for iCloud kalender, kan du se vores løsning på Opsætning Google Kalender i New Windows 10 Kalender og Mail App
Installationsproceduren til at synkronisere iCloud-kalendere i Windows 10 er ekstremt nem, grundlæggende en to-trins procedure. Når du har konfigureret iCloud på Windows, kan du oprette begivenheder i Windows eller iOS-enheder, og begge synkroniserer hinanden inden for få sekunder, fungerer som en charme.
Opsætning iCloud på Windows Kalender
Lad os se, hvordan det er let at bringe iCloud-kalenderen til din pc. Første åbne kalenderapp på operativsystemet Windows10. Klik nu på ikonet Indstillinger (gear) på Windows kalender i venstre sidepanel.
Tilføj iCloud på Windows
For at tilføje iCloud kalender følger du Windows Kalender> Indstillinger> Administrer konti> Tilføj konto> Vælg en konto> iCloud.
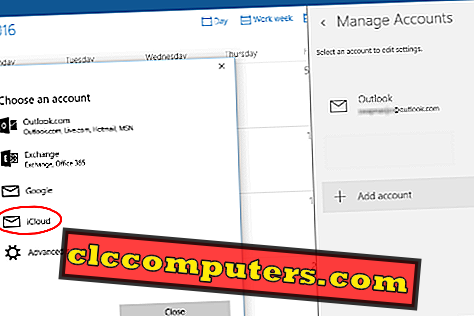
Indtast nu din iCloud email adresse, der slutter med me.com . Vi fandt kalendersynkroniseringen med me.com i stedet for iCloud.com.
Indtast iCloud-legitimationsoplysninger
Hvis du har en iCloud-konto med, kan du give og skrive den samme adgangskode, som du bruger til at logge ind på din iCloud-konto. Klik på Log på knappen og klik på Udført knap i næste vindue.
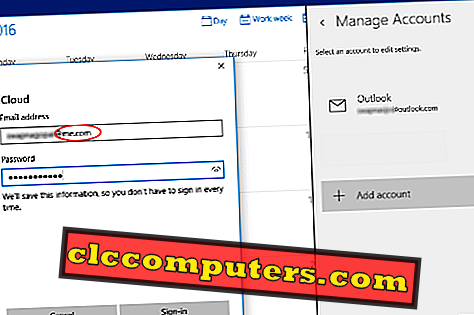
Dette fører dig tilbage til hovedskærmbilledet i Windows-kalender og i venstre sidepanel kan du se en ny iCloud-konto, du har tilføjet med alle de primære og sekundære iCloud-kalendere under den.
Tilføj sekundære kalendere
Sekundære iCloud-kalendere ejes ikke af den nuværende bruger, og de er typisk delte kalendere fra andre brugere. Windows havde problemet før til at synkronisere sekundære iCloud-kalendere i tidlige versioner, men her var alt let som en brise!
Hvis du har flere iCloud-kalendere, kan du se dem alle i en kalenderfaneblad, og du kan slå af / på kalendere fra Kalender sidebjælke.
Opret iCloud-begivenhed på Windows Kalender
Du kan oprette nye begivenheder i Windows Kalender ved at klikke på venstre knap på en hvilken som helst dato. Du kan udfylde detaljer her eller klikke på flere detaljer for at dukke op som et nyt vindue.
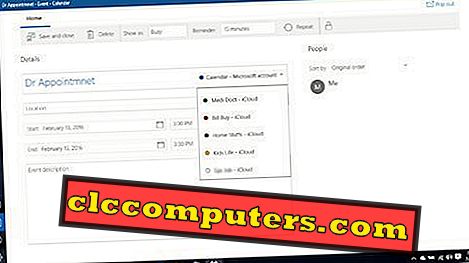
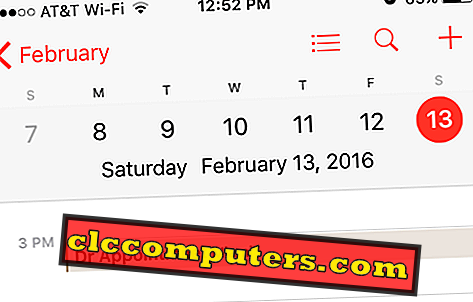
Når du har klikket på Gem og Luk knappen, kan du se begivenheden oprettet i Kalender-appen. Nu kan du tjekke kalenderapp'en på din iPhone eller iPad og se den synkroniseret samme begivenhed på dig iDevice.
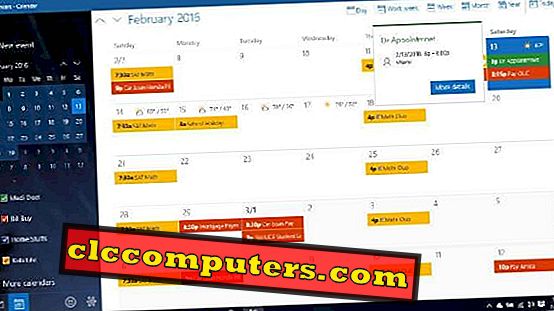
Den endelige iCloud kalender vil komme med farvekodede for hver kalender, og appen Windows Kalender vil se ud ovenfor. Denne løsning til at synkronisere iCloud kalender på Windows 10 er ret nemt og smart beslutning fra Microsoft. Dem, der kan lide iPhone og Windows-computer, kan synkronisere deres kalender i deres system og iPhone i realtid.













