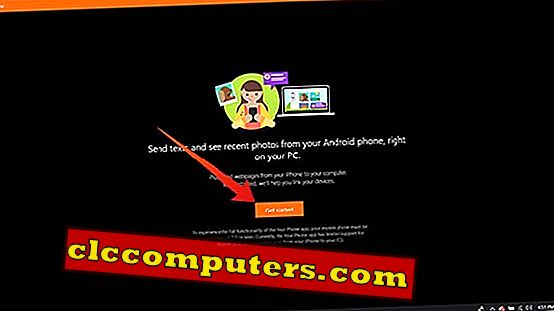Vi engagerer os ikke meget med smartphones i løbet af arbejdstiden for at undgå distraktion. Men vi kan savne nogle vigtige anmeldelser, mens vi holder vores smartphones til side. Så den bedste måde at ikke distrahere fra arbejde er at synkronisere Android-underretninger til din pc, hvilket kan spare tid.
Her er de bedste metoder til at synkronisere Android-meddelelser på tværs af Windows, Mac og Linux- systemer.
Synkroniser Android-meddelelser med Windows
Som det mest populære pc-operativsystem tillader Windows- platforme forskellige måder at synkronisere meddelelserne fra dine Android- smartphones til pc'en. Med introduktionen af Windows 10 integrerede Microsoft også notifikationssynkroniseringen på tværs af smartphone og pc. Der er dog forskellige andre metoder. Her er nogle.
Synkroniser underretninger ved hjælp af Microsoft Din telefon
Cortana, Microsofts personlige assistent, var kommet med mange funktioner, og en af dem var de ubesvarede opkaldsvarsler fra smartphones. Senere udvide de tilgængeligheden til Android-smartphones, og det lykkedes gradvist at synkronisere hver meddelelse. For nylig, med den nye opdatering, skiftede Microsoft Notifikationssync- funktionen fra Cortana app til en separat platform, der hedder Din telefon . Hvis du brugte Cortana til det samme, vil du ikke længere kunne fortsætte med at bruge det. Det er dog meget nemmere at konfigurere det med din telefon .
Her er de krav, du har brug for for at synkronisere Android-underretninger til din Windows 10-pc .
- Windows 10 Version 1809 eller senere.
- Din telefonapp på pc'en.
- Din Phone Companion- app på din Android- smartphone.
- Aktiv internetforbindelse.
Når du har indstillet alle de nødvendige ting, kan du starte med at konfigurere dit system til at modtage Android-underretninger .

- Download og installer din telefonsamfund på din Android- smartphone.
- Check " PC er klar " og tryk på Fortsæt .
- Log ind på din Microsoft-konto, som du bruger på din pc .
- Giv appen de nødvendige tilladelser .
- Åbn din telefonapp på din pc og fortsæt med din Microsoft-konto.
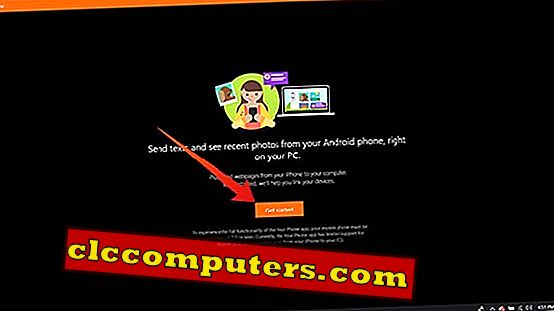
- Klik på Send besked / Kom godt i gang .
- Kontroller din smartphone, når meddelelsen beder om tilladelse fra pc'en.
- Tryk på Tillad .

Du vil begynde at modtage Android-underretninger fra din smartphone til din pc, når begge er tilsluttet internettet. Ved hjælp af din telefonapp på pc'en kan du også se billeder og meddelelser fra smartphone.
Sådan repareres Gmail-meddelelser, der ikke vises på Android-telefon
Synkroniser underretninger ved hjælp af Pushbullet
Pushbullet er en multi-platform datasynkroniseringstjeneste, der primært har til formål at bringe smartphone messaging til pc'en . Med klientprogrammerne giver platformen dig mulighed for at synkronisere næsten alt fra din smartphone til pc'en . Så det er også muligt at medbringe alle Android-beskeder fra din smartphone til din Windows- pc. Dette er et af de bedste alternativer, hvis du ikke vil bruge funktionerne Microsoft Your Phone eller Cortana Sync.
Sådan kan du synkronisere Android-underretninger til din Windows-pc ved hjælp af Pushbullet .

- Installer Pushbullet på din Windows-pc og Android- smartphone.
- Log ind på din pushbullet konto på både din Android og Windows klient software.
- Nu, på din Android- smartphone, Åbn Pushbullet- appen.
- Stryg på appen fra venstre mod højre.
- Tryk på meddelelsesp Mirroring.
- Skift til meddelelsesp Mirroring.
- Vælg at springe over tavse meddelelser, hvis du vil.
- Du kan også vælge, hvilken af appsne der kan spejle meddelelserne via Pushbullet .
Når du har oprettet meddelelsessynkroniseringen på din smartphone ved hjælp af Pushbullet, begynder du at modtage de samme underretninger som pop op-vinduer på dit system. Hvis du har brug for at ændre meddelelsen, der viser indstillinger fra dit system, skal du følge trinene.

- Åbn Pushbullet på dit Windows- system.
- Klik på Indstillinger i venstre rude.
- Vælg de relevante underretningsindstillinger for screening fra skærmen.
- Ændringer vil blive anvendt øjeblikkeligt.
Synkroniser Android-meddelelser med Mac
I modsætning til Windows- operativsystemet tillader MacOS kun synkronisering underretninger fra iPhone eller andre iOS- enheder som standard. Men ved at bruge andre tredjepartsværktøjer er det også muligt at få adgang til synkroniseringen af meddelelser fra din Android- smartphone.
Synkronisering Notifikationer Brug Noti
Der er ingen officiel klientprogram fra Pushbullet- udviklerne til Mac- brugerne. Du kan dog gøre brug af Noti - en tredjeparts klient software til Mac OS til at synkronisere meddelelser ved hjælp af Pushbullet platform. Det eneste du har brug for på din smartphone er Pushbullet- applikationen. Sådan installeres og bruger Noti til at synkronisere Android-meddelelser på din Mac.

- Download Noti installationsfil ( .DMG ) på din Mac .
- Installer programmet.
- Åbn programmet fra applikationen inden for Finder .
- Godkend ved hjælp af Pushbullet-kontoen, som du bruger på pushbullet på din smartphone .
- Klik på ikonet Menulinje og vælg præference .
- Sørg for, at du har tændt meddelelsesp Mirroring.
- På din Android- smartphone skal du åbne Pushbullet-appen og sikre meddelelsesp Mirroring.
Efter aktivering viser din Macbook eller iMac- systemet dig Android-underretningerne som de indgående Mac- underretninger. Du kan endda tekst og svare på meddelelser fra Mac'en selv.
Hvis du ikke kan finde Mirrorred-underretningerne på din Mac, er der en rettelse.

- Klik på Apple logoet øverst til venstre.
- Vælg Systemindstillinger.
- Klik på Notifikationer .
- Rul ned og find Noti .
- Vælg din beskedindstilling for appen.
Dette gør det muligt for den indgående besked til appen, hvis den er tændt.
Synkroniser Android Notifications With Linux
Linux Distributions, ligesom Mac, mangler officiel støtte til mange applikationer som Pushbullet . Men der er ikke noget alternativ til den officielle Pushbullet, som Noti til Mac. Vi kan dog bruge KDE Connect, den populære bro-applikation til at forbinde dit Linux-system og Android- smartphone gennem netværk.
Synkroniser Android-meddelelser ved hjælp af KDE Connect
Her er en hurtig vejledning om, hvordan du konfigurerer KDE Connect til at synkronisere Android- besked til dit Linux- system.
For det første skal du oprette KDE Connect på Linux- systemet.

- Åbn Terminal på dit Linux-system.
- Indtast følgende kommando :
sudo apt install kdeconnect - Efter installationen på dit Linux- system skal du installere KDE Connect- klient-appen på din Android- smartphone.
- Slut både Android- smartphone og Linux- systemet til det samme Wi-Fi- netværk.

- Åbn KDE Connect på Android- smartphone.
- Tryk på dit systemnavn blandt listen over tilgængelige enheder vist.
- Begge bliver automatisk parret, og du kan synkronisere dine underretninger fra Android med dit Linux- system, når begge er på samme netværk .
Ved hjælp af KDE Connect på din Android- smartphone er det også muligt at dele dine filer med Linux- systemet, bruge fjernt tastatur og navigation til at styre systemet. Da appen er åben kilde, kan du endda bygge en tilpasset version for dig selv (hvis du er en udvikler).
Vi forventer, at denne artikel har hjulpet dig med, hvordan du synkroniserer Android-besked med dine Windows-, Mac- og Linux-systemer.