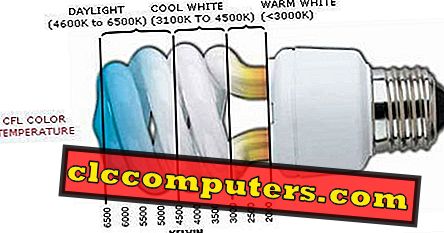Helt siden Apple annoncerede den mørke tilstand til macOS, har det været efterspurgt på Windows mere end nogensinde. I retfærdighed har Windows 10 haft en mørk tilstand siden for evigt, men det har været ret ufuldstændigt. Tilsvarende var Windows 10-lystilstanden temmelig inkonsekvent, da proceslinjen og andre UI-elementer i Windows-skalen forblev sorte. En skifte mellem det mørke tema i Windows 10 og lyset tema ændrede simpelthen baggrunden for de indbyggede Windows 10-apps.
Lad os undersøge flere detaljer om Windows 10 mørkt tema og lys tema og se, hvordan du skifter mellem lystema og mørkt tema automatisk på fastsat tid om aftenen.
Windows 10 Dark Theme
Det var indtil opdateringen af Windows 10 oktober 2018 ankom. Sammen med de andre ændringer bragte opdateringen Windows 10-mørkt tema til filutforskeren. Selv om det ser langt fra perfekt, er det lettere på øjnene i mørket, så et job er godt gjort.

Kontekstmenuen er også nu konsekvent mørk overalt i Windows 10. Der er stadig mange gamle dele, der ikke har været temaer som Kør-dialogboksen, Registerredigering, Lokal gruppepolitikredaktør osv. Listen kan blive temmelig lang.

Men de fleste ting, som en normal bruger vil bruge i deres daglige aktiviteter, er nu tema. Desuden vil vi hellere se de gamle elementer, der er omdesignet fra bunden, end blot få en mørk tilstand og efterladt i et andet årti.
Windows 10 Light Theme
Microsoft arbejder nu på Windows 10-lyset. Det skal nok komme til dit Windows 10-skrivebord engang i april 2019, hvis tingene ikke går nedad, som de gjorde med opdateringen fra oktober 2018. I øjeblikket er det nye lys tema kun tilgængeligt for Windows Insiders, der kører Windows Insider build 18282 og derover. Kodenavnet 19H1, opdateringen bringer et lysfarvet proceslinje, startmenu, actioncenter, kontekstmenuer, meddelelser, touch-tastatur osv.

Selv ikonerne i systembakken ændres fra hvid til sort for at være synlig mod task-baren med let tema. Systembakken indeholder mange appikoner, men ikke alle er direkte fra Microsoft. Så hvor ensartet de ser imellem de mørke og lyse temaer vil afhænge af udvikleren af appen. I øjeblikket fungerer Google Sync-ikonet i det mindste ikke godt med lyset.

Selvom det mørke tema var meget, er det nye lys tema ikke helt konsistent. Nogle elementer vises stadig mørke som Cortana eller My People. Den åbenbaringsvirkning, Microsoft så stolt talte om, da de annoncerede Fluent design til Windows 10, er også ret svære at se på en lys baggrund. Så det er stadig brug for et par tweaks.
Da disse stadig er tidlige dage for lyset, og da Microsoft kun har de moderne elementer i Windows 10-skrivebordet til at ændre, skal inkonsekvenserne udstryges af tiden. April 2019 opdateres officielt udgivet til alle.
Skift mellem Windows 10 Dark Theme og Light Theme
Hvis du frygter det nye lys tema, er der ingen grund til. Microsoft erstatter ikke bare det mørke tema i Windows 10 med et let tema, især efter endeligt at gøre Windows Explorer mørk. Når opdateringen går live i april 2019, vil brugerne ikke kun kunne nyde et komplet Windows mørkt tema, men også et komplet lys tema. Temaerne kan nemt skiftes fra appen Indstillinger.

Start appen Indstillinger og naviger til Tilpasning > Farver . Til højre har du en rullemenu under Vælg din farve, som viser mulighederne Lys, Mørk, Brugerdefineret . Tidligere havde du kun mulighed for at vælge lys eller mørkt. Uanset hvad du har valgt, har nogle elementer aldrig tema. Det er ikke tilfældet længere, så hvis du vælger Lys, er næsten alt tema-lys inklusive Windows-skalen, og hvis du vælger mørk, bliver næsten alt mørkt, herunder filutforskeren.
Det er her, hvor indstillingen Brugerdefineret kommer ind. Hvis du er en person, der er helt tilfreds med den måde, som tingene har været på Windows 10, det vil sige det mørke proceslinje, startmenuen og andre shellelementer, men let filutforsker, kan du vælge Brugerdefineret .

Skift automatisk mellem Windows 10 Dark Theme og Light Theme baseret på Time of Day
Mens Windows 10 giver dig mulighed for at vælge mellem et mørkt og let tema, er det ikke rigtig meget praktisk. Hvis du har brug for at skifte ofte, så er det. Tildelt, det tager kun et par klik, men det ville være så meget bedre, hvis det slet ikke tog nogen klik. Auto-Night Mode er en pæn lille app, der har til formål at hjælpe.

Det er en gratis, open source-app, der er ret nem at bruge, når du installerer den. Hvis du kører installationsprogrammet, er der en advarsel om Windows SmartScreen, men appen er ufarlig. Bare klik på Mere info, og klik derefter på Kør alligevel for at fortsætte med installationen.
Det lader dig oprette en tid til det mørke tema at sparke ind og derefter en tid til lyset. Dette kan være meget nyttigt, hvis du plejer at bruge din Windows 10-enhed i mørke omgivelser om natten. Hvis det er tilladt at bruge placering, kan appen automatisk bestemme solopgangs- og solnedgangstimerne for din placering og ændre temaet i overensstemmelse hermed.

Hvis du håbede, var der en hurtig skifte i stedet, så du hurtigt kan skifte mellem de to temaer, det giver dig det også. Til det skal du knytte appen til startmenuen eller proceslinjen. Et højreklik på det så afslører temaet Mørk tema og Lys tema .
Denne app svarer meget til Night Owl-appen til macOS Mojave, som også giver Mac-brugere mulighed for automatisk at skifte mellem de mørke og lyse temaer.