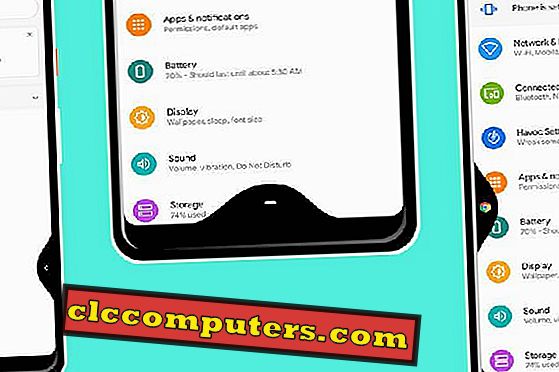Windows kan indbygget støtte nogle få eksterne skærme. Det meste af tiden, den hardware, der sætter grænsen. For eksempel har de mest almindelige grafikkort på markedet normalt kun to til tre udgangsporte. Det er også det samme for pc'er med indbygget grafik. Den dobbelte skærm kan forbedre produktiviteten. Du kan se flere detaljer om opsætning af dobbeltskærm i stedet for en enkelt skærm.
Lad os se, hvordan du konfigurerer en dobbelt skærm med Windows 10 OS og udvider den sekundære skærm til at vise flere detaljer på skærmen og forbedre produktiviteten.
Kontroller for displayportene
Sørg for, at alle kabler er tilsluttet korrekt, inklusive strøm- og videokabler. Tilslut videokabel til den relevante port (VGA, HDMI, DVI eller Display Port) på skærmen og pc'en. Hvis skærmen understøtter VGA sammen med andre grænseflader, foreslår vi ikke at bruge VGA. Det er en gammel standard og er i øjeblikket på vej ud, brug enten HDMI eller Display (DVI) Port.

PC-panelet kan have en VGI-port til at forbinde den primære skærm. Den sekundære port er HDMI eller DVI Port, hvor du kan tilslutte din sekundære monitor. Du skal have korrekte kabler (HDMI eller DVI) for at forbinde hver skærm.

Når du har tilsluttet kablerne, skal vinduerne automatisk hente den nye skærm og vise et nyt skrivebord i det, efter at alt er tilsluttet korrekt. Det nye displaynavn og nummer skal være synlige i Displayindstillinger. Du kan få adgang til skærmindstillingerne ved at højreklikke på skrivebordet og vælge "Skærmindstillinger".

Windows viser dig indstillingerne for dual monitor display. Den nye skærm vises ikke? Gå til afsnittet om fejlfinding i bunden af denne side.
Skift Dual Display Modes i Windows 10
Windows har fire forskellige tilstande til brug af eksterne skærme sammen med det primære display. De er Duplicate, Extend, kun pc skærm og kun andet skærmbillede. Du kan ændre dem ved at trykke på ( Windows-tast + P ) genvej eller ved at gå gennem skærmindstillingerne . Læs videre for at kende brugen tilfælde af hver tilstand.
Duplicate Display Mode i Windows 10
Den dobbelte tilstand replikerer det primære display til over den eksterne en sådan, at begge har det samme indhold. Ved at bruge denne indstilling med to skærme, der ikke har samme opløsning, vil skærmen med den større opløsning blive reduceret for at matche den mindre. Dette kan nogle gange få skærmen til at skrumpe og have sorte søjler rundt om skærmen. Følg trinene herunder for at duplikere visning på tværs af to skærme.

- Højreklik på skrivebordet.
- Vælg Skærmindstillinger i menuen
- I rullemenuen i flere skærmbilleder skal du vælge at duplikere disse skærmbilleder

Nu skal begge displays vise det samme indhold. Du kan også justere indstillingerne for opløsning på skærmen i samme vindue.
Redaktørens bemærkning: Det anbefales at indstille samme opløsning for begge skærme i displayindstillingerne, inden du bruger den dobbelte indstilling. Det kan også forårsage skaleringsproblemer, der gør ikoner eller tekst større og sløret. Duplikat bruges mest til at vise det samme indhold over projektorer, smarte tv'er og lignende.
Udvid skærmtilstanden i Windows 10
Extend mode gør de to skærme til at fungere som en enkelt stor skærm. Du kan trække og slippe apps på tværs af begge skærme, have et separat skrivebordsområde og kan bruge apps i en af dem. Som standard skifter musen til højre til en skærm musen over til den venstre ekstreme af den nye.
Flytning af apps til det nye display kan også gøres ved at trække dem hen over skærmen. I modsætning til den dobbelte skærmtilstand kan udvidelsesmodus bruges uden problemer på to skærme med forskellige opløsninger. Følg trinene herunder for at udvide skærmen på tværs af to skærme.

- Højreklik på skrivebordet.
- Vælg Skærmindstillinger i menuen.
- I rullemenuen i flere skærmbilleder vælges at udvide disse skærme.
Hvis du er arkitekt eller softwareudvikler, kan du bruge udvidelsesmodusdisplayet på Windows 10. Den sekundære skærm kan bruges til at flytte apps til den sekundære skærm og se alle skærme på samme tid.
Vis kun på 1 & Vis kun på 2
I denne tilstand er en skærm slukket, og den anden bruges som det primære display. Hvis du kun har brug for kun ét display, kan du bruge denne tilstand. Husk, at denne indstilling kun påvirker Windows. Skærmen, der viser BIOS, bootup logo og andre ikke-Windows relaterede ting, kan ikke ændres af denne indstilling. Hvis din primære skærm forbliver slukket, indtil vinduets login skærm vises, skal du forsøge manuelt at afbryde alle andre skærme.
Følg trinene herunder for at bruge en af to skærme.

- Højreklik på skrivebordet.
- Vælg Skærmindstillinger i menuen.
- I rullemenuen i flere skærmbilleder skal du vælge Vis kun på 1 eller Vis kun på 2.
Skift Dual Display Orientation
Du kan muligvis kræve en lodret skive af horixonatls til soem applikationer og erhverv. Windows kan ændre orienteringen af de tilsluttede skærme til portræt, landskab og det flippede udvalg af begge. Landskabstilstand er indstillet som standardindstilling i alle tilsluttede skærme.

- Vælg skærmbilledet for at ændre retningen.
- Vælg menuen Vis orientering .
- Vælg den ønskede orientering

Landskabsmodus har bredden på skærmen længere end højden - optimal for at se film eller spille spil. Portrættilstand er det modsatte, højden holdes længere end bredden. Nyttig til at gå gennem listede data, redigere regneark og sådan. Følg trinene herunder for at ændre orienteringen for tilsluttede skærme.
Fejlfinding Trin til Dual Display
Nå, hvis du konfigurerer det dobbelte display på Windows, kan du ende på nogle vejspærringer i starten. På baggrund af vores erfaringer har vi nævnt et par fejlfindingstrin for første gangs brugere. Prøv nedenstående fejlfindingsløsninger for to displays.
Det nye display vises ikke i displayindstillingerne
Nogle gange vil Windows 10 kun registrere primær skærm og ignorere sekundær skærm. Hvis den sekundære skærm ikke vises på displaysiden, skal du prøve nedenstående trin
- Sørg for, at displayet er tændt. De fleste skærme har en LED-indikator for at vise dens strømtilstand.
- Kontroller og klik på knappen "Opdag" i displayindstillingerne
- Træk stikket ud og tilslut alle kabler.
- Hvis skærmen understøtter flere indgange, skal du sørge for, at du har valgt den rigtige, der bruges til at oprette forbindelse til pc'en.
- Prøv at udskifte videokabel.
- Opdater displaydriveren til Windows 10 gennem producentens hjemmeside.
Det nye display blinker
Flimring af skærmen kan ske på grund af forskellige årsager fra en dårlig skærmdriver til defekt hardware.
- Træk alle andre skærme ud og kontroller, om flimmeren stadigvæk fortsætter. Dette kan udelukke hardwareproblemer.
- Download og installer den nyeste skærmdriver på fabrikantens websted eller ved at bruge Windows-opdatering (anbefales).
- Prøv at ændre opdateringshastigheden for skærmen.
- Gå til Skærmindstillinger .
- Rul ned og klik på Avancerede skærmindstillinger.
- Vælg det display, der flimrer fra rullemenuen.
- Klik på Avancerede adapteregenskaber til visning.
- Gå til fanen Monitor i det nye vindue.
- Sørg for, at afkrydsningsfeltet Skjul tilstande, som denne skærm ikke kan vise, er markeret eller gråtonet.
- Under skærmens opdateringshastighed vælges den højeste værdi.
Duplikationsmodus blurs af tekst og billeder i Dual Display
Dette er et almindeligt problem, når du kopierer skærme med forskellige native opløsninger. I sådanne tilfælde kan du sandsynligvis ikke komme væk uden at ofre en del af enten visning til sorte barer. Men der er ting at forsøge at lette det ud.
- Prøv forskellige opløsninger
- Fik Displayindstillinger.
- Under Skærmopløsning ændres opløsningerne til en anden og kontrolleres
- Skift skala faktor
- Fik Displayindstillinger.
- Vælg under 125% eller mere
Monitor viser et indgangssignal uden for rækkefølge
Denne fejl opstår, når displaykonfigurationen er meget forskellig fra, hvad skærmen kan vise. Dette skyldes valg af opløsninger eller en opdateringsfrekvens, der ligger uden for rækkevidden af, hvad skærmen kan understøtte. Sådanne fejl er almindelige, når du bruger to skærme, da indstillingerne til en skærm måske ikke er kompatible med den anden. Især opløsningen.
Hvis denne fejl dukker op, når du bruger et enkelt display, skal du genstarte din pc og rette den ved at gå til sikker tilstand. Men dette scenario er usandsynligt, da Windows har indbygget sikkerhedsforanstaltninger for at sikre, at ikke understøttede indstillinger ikke anvendes på den primære skærm.
- Prøv at ændre opdateringsfrekvensen
- Gå til Skærmindstillinger .
- Rul ned og klik på Avancerede skærmindstillinger.
- Vælg det display, der flimrer fra rullemenuen.
- Klik på Avancerede adapteregenskaber til visning.
- Gå til fanen Monitor i det nye vindue.
- Sørg for, at afkrydsningsfeltet Skjul tilstande, som denne skærm ikke kan vise, er markeret eller gråtonet.
- Under skærmens opdateringshastighed vælges den højeste værdi.
- Reducer opløsninger
- Fik Displayindstillinger.
- Under Skærmopløsning skal du reducere opløsningen.
At have ekstra skærmplads er altid en god ting. Især sandt hvis du er en hardcore gamer eller en kunstner, der bare kunne virkelig bruge den nye ejendom. Hvis du har brug for flere skærme, skal du installere et ekstra grafikkort. Dette ekstra grafikkort krævede en anden ledig PCI-stik i bundkortet for at rumme det nye kort.
De fleste mid-range bundkort har kun en. Laptops har derimod normalt en HDMI-udgang (VGA i ældre modeller) og kan kun forbinde til en enkelt ekstern skærm. Den dobbelte skærm har mange anvendelser til den rigtige bruger. Må det være gaming, programmering med VM'er eller en anden opgave, en sekundær skærm kan gøre en verden af forskel.