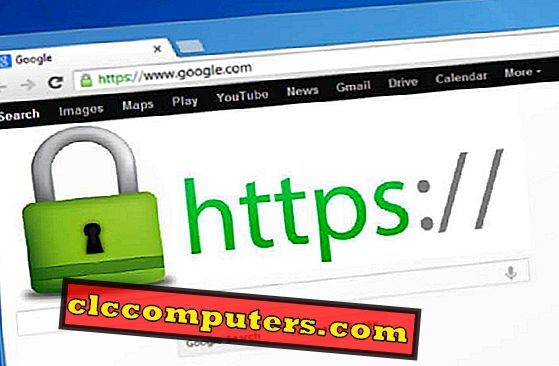Skiftede fra en Android til iPhone til temmelig nylig? Uanset hvor meget du nyder at bruge telefonen, vil du højst sandsynligt begynde at hive Siri lige ud af flagermus. Sikker på, Siri er grunden til, at vi har så mange stemmeassistenter i dag, men konkurrencen er helt sikkert fanget i de sidste par år, og Apple er nu ved at falde bag i løbet, som det startede tilbage i 2011 med iPhone 4S.
Nu, Google Assistant, Amazon Alexa, og endda Samsungs Bixby bringer mange flere funktioner og funktionaliteter til bordet og forholdsvis har Siri fremskridt været ret langsomt mindst sagt. Hvis du har brugt en Android-smartphone hidtil, behøver jeg ikke virkelig at gå videre og forklare, hvor god Google Assistant er. Hvis du havde forventet et lignende oplevelsesniveau på din nye iPhone, tro mig, vil du helt sikkert blive skuffet.
Nej, jeg siger ikke, at Siri ikke er din tid overhovedet, men på grund af Apples underlige begrænsninger på iOS er dens funktionaliteter ret begrænsede, især i forhold til Google Assistant på enhver Android-smartphone. Nå, takket være Google, kan iPhone-brugere også bruge Google Assistant i stedet for Siri til at udføre en række forskellige funktioner. Så hvis du tror, at Siri ikke laver klippet til dig, er det på tide at oprette og tilpasse Google Assistant på din iPhone. Sådan får du det gjort:
Opsætning af Google Assistant på iPhone
Google Assistant er tilgængelig som en selvstændig app til alle iOS-enheder, hvilket betyder at du kan installere det på din iPad og iPod touch ud over iPhone. Det tager næppe et par minutter at få det hele sat op. Så lad os tage et kig på, hvordan du får Google Assistant på din iPhone uden videre.
Først og fremmest download og installer assistent fra Apple App Store. Når vi er færdige, skal vi konfigurere Google Assistant for at sikre, at vi har adgang til det hurtigst muligt, og for det skal vi tilføje widgeten Assistant. Med dette tilføjet kan du få adgang til Google Assistant selv fra låseskærmen.
For at gøre dette skal du bare svinge mod højre fra din startskærm eller låse skærmen for at gå over til widgetsektionen. Rul ned til bunden og tryk på "Rediger" . Nu rulle lidt ned, indtil du finder Google Assistant-widgeten, og tryk på ikonet "+" .

Når du er færdig, skal du blot trykke på "Udført" for at tilføje assistent-widgeten til din widget sektion. Fra nu af kan du nemt få adgang til Googles personlige stemmeassistent med blot et enkelt tryk på widgeten, selvom du stadig er på låseskærmen.

Nu hvor du har installeret Googles personlige stemmeassistent på din iPhone, lad os se på, hvordan du tilpasser det korrekt.
Tilpasning af Google Assistant på iPhone
Der er en hel del tweaking, der skal udføres, før du kan frigøre Google Assistant-appens sande potentiale på din iPhone. Der er masser af tilpasningsmuligheder, der tilbydes, og hvis du ikke har nogen idé om, hvordan du snuble rundt med indstillingerne, skal du blot følge nedenstående trin:
For at kunne begynde at tilpasse din Google Assistant-app skal du gå over til appens indstillinger . Du skal blot gøre det ved at trykke på ikonet i øverste højre hjørne af skærmen og derefter trykke på "trepunktsikonet" . Nu skal du trykke på Indstillinger, og en række tilpasningsmuligheder vises nu.

Lad os starte med Betalinger først. Du kan trykke på Betalingsmuligheder, hvis du vil tilføje dit kredit- eller betalingskort for at lade Google Assistant fuldføre dine køb. Funktionen fra nu er kun tilgængelig, hvis du bor i USA.

Derefter lader vi hovedet hen til afsnittet Enheder. Tryk på iPhone- indstilling i Google Assistant-indstillinger og tilpass dine indstillinger til Kontakter, Notifikationer og Placeringshistorik. Hvis du f.eks. Aktiverer Kontakter-funktionen, sendes dine iPhone-kontakter til Googles servere, og du kan ved hjælp af dette bruge Assistant til at foretage opkald, e-mail og gøre meget mere.

Ud over de tilpasningsmuligheder, vi har set hidtil, hjælper assistenten dig også nogle intuitive tjenester, der kan tilpasses helt efter din vilje. Vi starter med Music- tjenesten. For at tilpasse dette skal du blot trykke på Musik, og du har mulighed for at vælge mellem Google Play Musik, Spotify eller Apple Music, som derefter kan bruges af Google Assistant til afspilning af sange efter brugers anmodning.

Når vi går videre til den næste mulighed under Services, har vi Home Control . Dette giver dig i det væsentlige mulighed for at tilføje flere smarte enheder som dem, du bruger til at opbygge dit eget smarte hjem. Med denne funktion kan du styre dem med bare dine talekommandoer. For at tilføje en smart enhed skal du gå over til "Home control" sektionen og trykke på "+" ikonet nederst til højre på skærmen.

Vidste du, at Google Assistant kan læse de seneste nyheder for dig med en simpel talekommando? For at konfigurere denne funktion skal du trykke på "Nyheder" i indstillingerne, og du vil kunne tilføje eller fjerne dine egne nyhedskilder. Når du har indstillet denne funktion korrekt, kan du bare sige "Lyt til nyhederne" for at få assistent til at læse alle nyhederne for dig fra kun de kilder, du har valgt.

Personligt er dette en af mine yndlingsfunktioner, som Google Assistant har at tilbyde. Voice assistenten er i stand til at læse vejret, din pendle, vigtige begivenheder i din dag og meget mere. For at konfigurere denne funktion skal du trykke på "Min dag" i indstillingerne, og du vil være i stand til at vælge / fravælge valgmuligheder som vejr, arbejde pendler, næste møde, påmindelser og nyheder, hvilket er imponerende at sige mindst .

Den næste mulighed i Assistantens indstillinger er genveje . Du kan helt tilpasse dette efter din vilje. Assistent-appen giver dig mulighed for at tilføje en stemmekommando genvej til at udføre en række forskellige opgaver. For eksempel, når du tilføjer en genvej, der hedder "Godnat" for at slukke for alle dine lys, vil Google Assistant bare gøre det. Nemmere, er det ikke?

Opkald til højttalere er endnu en mulighed, der ikke er tilgængelig i visse lande som Indien, men med denne funktion kan din assistent foretage opkald fra bestemte enheder som Googles hjemme smart højttalere ved hjælp af din foretrukne tjeneste.
Du kan f.eks. Udnytte tjenester som Google Voice, Project Fi eller endda bare bruge dit eget nummer. Tro mig, dette vil helt sikkert komme til nytte, hvis bekvemmelighed er din højeste prioritet.

Sidst men ikke mindst, har vi mulighed for at tilpasse, hvordan assistent bruger vores videoer og fotos . Brugere vil kunne udnytte tjenester som Netflix, så assistenten spiller film og tv-shows, du spørger. Du skal forbinde Netflix ved at logge ind i tjenesten i appen. Hvad angår billeder, kan Google Photos-tjenesten bruges til at se alle dine fotos på dit tv. Dette kræver dog en Chromecast dongle eller et tv med Chromecast bygget direkte ind i det.

Nå, det er stort set, hvordan du kan konfigurere og tilpasse Google Assistant på din helt nye iPhone, bare hvis du begyndte at blive træt af Siri's ikke-så-smart svar.
Det er dog værd at bemærke, at Google Assistant ikke kan udføre det rigtige potentiale, som det virker på Android på grund af de begrænsninger, Apple har lagt på iOS-økosystemet. Derfor kan det ikke være muligt at udføre nogle operationer, som den bagt i Siri rent faktisk kan. Uanset om de begge er aktiverede, får du stadig det bedste fra begge verdener på din iPhone, hvilket faktisk er en god ting. Så er du klar til at prøve Google Assistant på din nye iPhone med det samme?