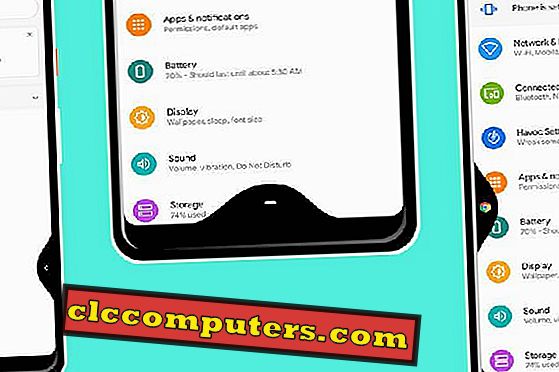Der produceres så meget indhold hver dag, at det bliver stadig vanskeligere at holde øje med, hvad vi læser / ser og hvor. Derfor er det en god idé at gemme en kopi af websiden eller artiklen for den sags skyld, til senere henvisning.
Lad os se på nogle af de bedste metoder og værktøjer til at gemme websider offline. Ideen er, at du skal kunne få adgang til dem senere på en hvilken som helst enhed.
1, Gem websider som HTML
Dette er nok det ældste trick i bogen. Når du finder noget nyttigt, kan du simpelthen downloade en kopi af den pågældende webside til dit lokale drev. Dette trick vil fungere på alle de populære browsere som Chrome, Firefox og Edge, og på alle de populære operativsystemer som Windows, Mac og Linux.
Bare højreklik på hvor som helst på siden, og vælg Gem side som, eller du kan også bruge den universelle genvej CTRL + S (CMD + S til Mac-brugere). En popup åbner beder dig om placeringen. En ny mappe vil blive oprettet med alle webelementerne med en HTML-browsersgenvej for at åbne siden offline.

For at kunne få adgang til den gemte webside på alle enheder, hvor som helst i verden, kan du gemme de samme websider til cloud-lagringssteder som Google Drive eller Dropbox i stedet for systemharddisk. For at gøre processen lidt enklere er der en Chrome-udvidelse, der vil gemme websider direkte til Google Drev. Download Chrome-udvidelsen Gem til Google Drev.
Mens denne metode vil fungere, gør det vanskeligt at sortere og kategorisere gemte websider i fremtiden. Det kan også komme ud af hånden, når du efter et par år har hundredvis af artikler til at gennemse. Der er heller ikke mulighed for at søge efter tekst i artiklerne. Lad os nu flytte til en bedre løsning.
2, Gem websider som PDF
Det er ikke rigtig en god løsning at gemme websider i HTML-format. Det skaber mange filer, en hel mappe af dem, hvilket er virkelig unødvendigt og clutters dit system. En meget enklere løsning er at konvertere websiden til PDF-format.
Hvis du bruger Chrome eller Firefox-browseren på dit skrivebord, er der et simpelt lille trick til at konvertere webside til PDF. Alt du skal gøre er at give print-kommandoen ved at klikke på CTRL + P. Dette virker på enhver browser, som du muligvis bruger. Du skal se en fuldskærmspop, der beder dig indtaste destinationen og layoutet af PDF'en. I nedenstående eksempel har jeg brugt Chrome.

Under Destination skal du vælge PDF under overskriften Skift og klikke på den blå Gem-knap for at gemme websiden som PDF. Hvorfor PDF? PDF-filer er lettere at håndtere og flytte rundt. Du kan læse dem hvor som helst med en hvilken som helst enhed. Det er et universelt format, der simpelthen fungerer lige ud af kassen.
Hvis du bruger en Android, er Web til PDF eller Konverter web til PDF et godt valg af apps. For IOS-brugere er PDF-konverteringen af Readdle til at konvertere websider til PDF med iOS-enheder. For iPhone-brugere er du ikke engang en tredjepartsapp. Bare tryk på knappen Share og vælg Gem PDF til iBooks-indstillingen. PDF giver dig mulighed for at søge efter tekst inde i dokumentet, men du skal stadig flytte alle filerne til et cloud-lagringssted.
3. Lomme
Pocket er en alsidig cloud-baseret løsning, der blev bygget fra bunden til et formål: at gemme websider offline til senere forbrug. Holdet bag Pocket forstår, at folk bruger forskellige browsere og mobile enheder (med forskellige OS) til at surfe på nettet.

Derfor er Pocket tilgængelig på alle de store browsere og tilbyder også mobile apps til Android og iOS-enheder. Ikke kun dette, Pocket arbejder med mere end 1500 apps i verden med likes som Twitter og Flipboard for at hjælpe dig med at gemme artikler på flugt.
Redaktørens note: Firefox-brugere behøver ikke at bekymre sig, da Pocket kommer indbygget i browseren. Du kan finde den i adresselinjen.

Pocket er en gratis brug af platforme kompatibel løsning, der også fungerer offline. Offline-tilstanden er særlig nyttig, når du rejser på fly eller ikke har adgang til internettet. Du kan bruge tags til at kategorisere artikler, billeder og videoer.
Den leveres med en Discovery-funktion, der hjælper dig med at finde indhold, som andre lommebrugere gemmer. Highlight-funktionen hjælper dig med at gemme citater eller sætninger, som du kunne lide separat.
Den gratis version er annonce-understøttet og tilbyder begrænsede funktioner. Du kan opgradere til pro versionen til $ 44, 99 / år for at fjerne annoncer, gemmer websider permanent, så du kan få adgang til det, selvom den oprindelige artikel / billede er slettet eller ændret, smart dyb søgning og smart auto-tags.
Download Pocket til iOS | Android | Chrome
4. Instapaper
Instapaper er Pocket's main, og nok den eneste konkurrent. Instapaper tilbyder alle de funktioner, vi diskuterede i Pocket plus nogle flere. Bortset fra at være cross-platform klar med fremhæve og avancere søgefunktioner, giver Instapaper også brugere mulighed for at kategorisere indhold ved hjælp af mapper.

Du kan også tilføje kommentarer til individuelle linjer i artiklen for at lave noter. Jeg har bemærket, at hver artikel fik en læsetid, så du ved, hvor lang tid det tager at læse det. Søgefunktionen hos Instapaper er også langt bedre end Pocket, så du kan søge inden for artikler uden brug af tags.
Mens Instapaper tilbyder flere funktioner, er det mindre dyrt på 29, 99 dollar / år.
Download Instapaper til iOS | Android | Chrome | Firefox
Gem websider offline for at læse senere
Uanset om du bruger stationære browsere eller mobil-operativsystemer, kan du gemme websider og videoer, som du kan lide offline til senere læsning. Nøglen her er ledelsen. Du skal kunne få adgang til dem, mens du er på farten.
Jeg vil anbefale at bruge en onlineudbyder som Pocket eller Instapaper, fordi de er nemme at bruge, tilgængelige på alle platforme, operativsystemer og browsere og integrere med mange tredjepartsapps. De tilbyder også funktioner, der kun gør oplevelsen bedre. Den gratis version skal være nok for de fleste mennesker, men hvis du er en avanceret bruger, kan du altid opgradere.