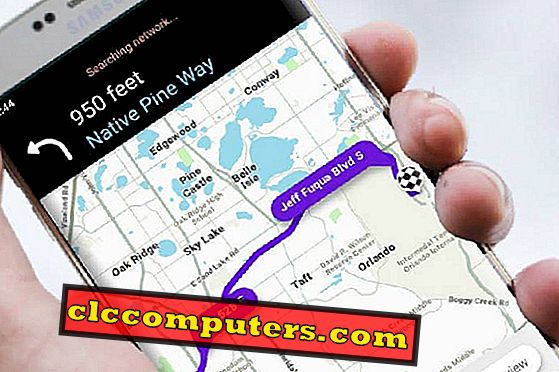Folk skifter til SD-kort fra pennedrev, da det er relativt lille og kan fastgøres til smartphones. Et almindeligt problem, der opstår på vejen for en almindelig SD Card-bruger, er, at kortet pludselig viser mindre plads end det normale rum, det faktisk har. For eksempel kan et 32 GB MicroSD-kort kun vise 20 GB som brugbart mellemrum, og resten af rummet er tomt men ubrugeligt.
Der er en løsning til at genoprette det tabte plads på SD-kortet. Vi skal forklare en trinvis vejledning til Gendannelse af SD-kort, der mangler plads med Windows 10 eller Android Phone.
Redaktørens bemærkning: Proceduren forklaret her involverede formatering af SD-kortet. Dette vil fjerne de permanente data, der er gemt på dit SD-kort. Det anbefales at tage en sikkerhedskopi af SD-kortet, før du fortsætter til næste trin.
Gendan SD-kort tabt plads på Windows 10
Windows har et indbygget format og diskhåndteringsværktøj, der kan bruges til SD-kort og SSD-drev. Hvis du har tabt plads på SD-kort, kan du bruge dette Windows Management Tool til at genoprette SD-kortpladsen. Lad os se, hvordan du bruger Windows 10 til at gendanne tabt plads på SD-kort.
Årsag til SD-kort tabt plads
Før vi går i gang med at genoprette SD-kort, lad os se årsagen til tabt plads. Der er flere grunde til, at SD-kort kan miste plads. En af de mest almindelige årsager er at have SD-kortet brugt på flere typer enheder. Når du vedhæfter dit SD-kort til en anden enhed, siger Raspberry Pi, partitionerer den og formaterer den efter eget filsystem på en anden måde end den, der normalt gøres på din Windows-computer.
Når du tilslutter SD-kortet tilbage i Windows, kan Windows ikke se det rum, der bruges af Pi OS. Rummet, der bruges af Pi, er skjult fra Windows OS, mens du beregner det ledige plads på SDcrad og kun viser resten af rummet. Du kan nemt gendanne dette tabte rum ved at følge de givne trin her. Det samme scenario gælder, når du bruger Android, Mac, Windows OS og Linux til at oprette en partition på SD-kort.
Registrere ufordelte partitioner
For det første vil vi se, hvordan du opdager det tabte plads på SD-kort. Sørg for, at dit SD-kort er sluttet til computeren. På Start-menuen i Windows 10 søg efter "Diskhåndtering" og klik på " Opret og formater harddiskpartitioner ."

Dette vil registrere alle drev og vise deres partitioner. Søg efter SD-kortet, og kontroller, at kortet viser den originale kapacitet Windowsows Disk Managment. Hvis du har et forkert kort eller flere gange formateret Hvis SD-kortet ikke viser rummet, skal du fortsætte videre for at gendanne det tabte rum.
Slet Udelte partitioner
Når du har fundet den ufordelte partition med Windows 10, kan du genoprette det pågældende rum ved hjælp af Windows 10 Disk Management Tool. Højreklik Klik på partitionen og vælg "Slet lydstyrke".

Når du har slettet partitionerne, vil det tabte rum ikke længere blive vist på SD-kortet. I stedet for det vil SD-kortet vise den gamle kapacitet, og det ikke-allokerede rum vil være væk. Nu er vi nødt til at fortsætte med Diskpart for at gendanne SD-kortets tabte plads.
Diskpart til Gendannelse af partitionerne
Dette trin er afgørende, da det allokerer de rigtige partitioner og hjælper med fuld gendannelse af det tabte rum. Når du har formateret SD-kortet, viser kortet stadig den samme mængde plads som før. og det er den samme mindre kapacitet. Dette sker, da den ikke-allokerede fjernede størrelse ikke er tilføjet til SD-kortets kapacitet endnu. Nu er vi nødt til at øge størrelsen på den nødvendige partition til SD-kortets fulde potentiale.

For at gøre dette skal du trykke på " Windows + R " og skrive Diskpart og trykke Enter. Skriv listeskivkommando for at liste hele disken.
Her skal du vælge den disk, der har det tabte rum. Vælg disken ved at kontrollere dens størrelse. Normalt vil det blive listet til sidst, hvis der ikke er forbindelse til andre eksterne diske til computeren. For at vælge drevtype " Vælg disk 2 " (hvis dit disknummer er 2, skriv derefter Select Disk 2") som vist i nedenstående figur.

Nu skal du rydde partitionerne på disken. For at fortsætte skal du skrive Clean at rydde partitionerne efter at have valgt disken. Opret en ny partition ved kommandoen create partition primary .

Når du har behandlet denne kommando på Windows, har du med held genoprettet det tabte plads på SD-kortet. Før udbedring af opgaven er det nødvendigt at formatere SD-kortet igen for at rense alt og sørg for, at du har en fuldskærm på SD-kortet.
Værktøjer til gendannelse af SD-kort tabt plads
Der er tredjeparts diskstyringsværktøjer til de personer, der ønsker at automatisere proceduren med nogle klik. Windows-tredjepartsværktøjer som AOMEI Partition Assistant, Mini Tool osv. Vil gøre den tilsvarende proces for at genoprette det tabte plads i SD-kort.
Gendan SD Card Lost Space ved hjælp af Android
Der findes lignende værktøjer fra Play Butik, som du kan bruge til at oprette, slette partitioner på Android. Vær opmærksom på, at root- eller superbrugerrettigheder er nødvendige for at apps kan fungere. Vi opfordrer ikke vores læsere til at slå deres enheder, da det gør det mindre sikkert. AParted (SD-kortpartition), Parted4Android (SD-partition), ROEHSOFT PARTITION TOOL SD-USB. Først skal du sikkerhedskopiere alle SD-kortdata og kontrollere eventuelle usædvanlige partitioner. Med et af disse værktøjer kan du slette alle partitionerne og oprette en ny partition med maksimal størrelse som pr. SD Card-kapacitet. Når du med succes har oprettet partitionerne, skal du formatere SD-kortet, og det kommer tilbage til dets oprindelige størrelse.
Problem med at miste SD-kortplads er ret almindeligt, og du kan løse det nemt ved at følge ovenstående procedure. Der er flere muligheder til at udføre partitionerne, baseret på OS-platformen, du vil bruge med SD-kort. Du kan vælge den mest passende, og SD Card-rummet vil genoprette det tabte rum på ingen tid.