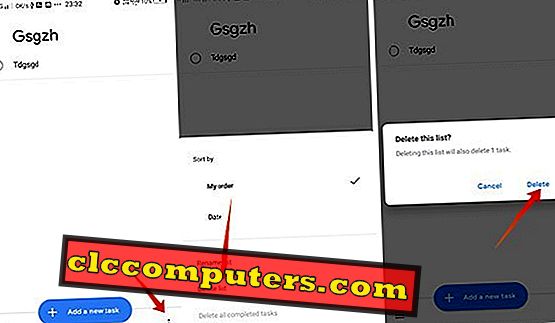Blandt masser af at gøre listen app på Android-platform står Google Opgaver frem for alt og kommer med større faciliteter. De fleste af Google-produktbrugerne er muligvis ikke opmærksomme på en sådan funktion. Det er dog nemt at komme i gang med Google Opgaver på Android og tilføje dine noter eller todo liste der.
Her er en komplet vejledning i at komme i gang med Google Opgaver på Android, en opgaveliste-app.
Sådan får du Google Opgaver på Android?
Google Opgaver på Android-platformen er åbne og gratis for alle via Google Play Butik . Du kunne finde Google Opgaver- appen fra Play Butik eller få den installerbare APK- fil fra APKMirror.

Når du har installeret appen Google Opgaver, skal du oprette ved hjælp af din Google-konto. Det bliver automatisk opsat, hvis din smartphone har samme Google-konto, der er logget ind. Tryk på knappen " Kom i gang" for at gå videre til appens startside. På samme måde kan du også indstille appen til iOS- brugere.
Sådan oprettes lister og opgaver på Google-opgaver?
Google har gjort den nye Google Opgaver- app så enkel som mulig. Det blev lettere end den tidligere Google Keep-liste- app, som var en lignende app, men ikke så meget nem at bruge. Her er en enkel vejledning, der viser, hvordan man opretter lister, opretter opgaver, fjerner opgaver og alle.

- Når du er logget ind, vises du med standardliste side " Mine opgaver ".
- Tryk på " Tilføj en ny opgave " for at tilføje et opgaveelement til din liste.
- Når du er færdig med en enkelt opgave, kan du blot trykke på cirkelikonet til venstre for hver opgave for at markere det som komplet. Du kan finde de udførte opgaver under menuen Udført .
- Tryk på opgavnavnet for at redigere det, tilføje detaljer, angiv en deadline eller undertekster relateret til den.
- Hvis du vil slette en opgave, skal du trykke på navnet og derefter ikonet for papirkurven øverst til højre.
Dette er de handlinger, du kan gøre på individuelle opgaver i en liste over Google Opgaver til at gøre listen med apper. Sådan kan du oprette og administrere nye lister.

- Åbn appen Google Opgaver og tryk på ikonet på menuknappen i nederste venstre hjørne af din smartphone-skærm.
- Der kunne du se forskellige muligheder, herunder kontoomskiftning. Tryk på " Opret ny liste " for at oprette en ny liste.
- Du kan skifte mellem Google-konti ved at trykke på dit email-id i det samme menupunkt, hvis du har logget på flere konti.
- Fra menuen skal du trykke på det gruppenavn, du vil se eller redigere, for at fortsætte med det.
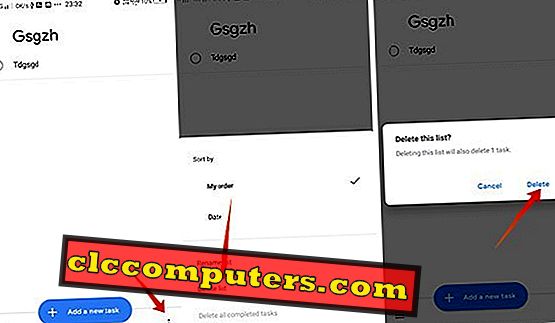
- Hvis du vil slette en liste fra din app, kan du blot vælge listen fra menuen.
- Tryk så på ikonet med tre prikker i nederste højre hjørne.
- Vælg Slet liste .
Sådan omordnes opgaver på Google-opgaver?
Som standard vises opgaverne og listerne i den rækkefølge, du tilføjede til tiden. De fleste apps tillader ikke at omorganisere dem, men Google Opgaver . Det er ret nemt at omarrangere de opgaver, der allerede er angivet på appen.
Hvis du er på Android, kan du længe trykke og fjerne et element for at flytte på tværs af listen. Du kan frigive din finger efter flytning. I tilfælde af Google Opgaver i Gmail-vinduet skal du blot klikke og trække langs den vandrette liste vil gøre det samme.

Bortset fra den manuelle omlejring er der også nogle sorteringsindstillinger til at omarrangere de opgaver, du lavede for nylig.
- Klik på ikonet med tre prikker i vinduet Google Opgaver .
- Under sorteringsoverskriften skal du ændre indstillingen fra Min ordre til Dato . Dette viser opgaverlisten i din tilføjede dato og tidsplan.
Sådan bruger du Google Opgaver med Gmail?
Google har integreret de nye Google Opgaver sammen med sine forskellige produkter, herunder Gmail . Næsten alle Android- brugere har en Gmail, der er knyttet til deres Google-konto. Når du bruger Gmail på din pc, er det ikke nødvendigt at bruge nogle andre til at gøre listen app for at planlægge dine e-mails for senere læsning, sætte værker på listen osv. Det er nu muligt via Google Opgaver på Gmail. Hvis du bruger Google Opgaver på din smartphone, synkroniseres også lister og opgaver med din pc .
Den nye opdaterede version af Gmail har integrationen Opgaver, følg trinene for at tilføje en e-mail som en opgave.

- Åbn Gmail på dit skrivebord.
- Klik på en e-mail, du vil føje til opgavelisten.
- Klik på knappen Flere muligheder (ikon med tre prikker) i øverste bjælke.
- Vælg Tilføj til opgave .
Du finder derefter din email under afsnittet Google Opgaver i din Gmail. Det vil også synkronisere med din smartphone-app. Her er også en anden enkel metode til at indsætte dine e-mails i appen Google Opgaver som en opgave.

- Åbn Gmail i din pcs webbrowser.
- Klik på ikonet Google Opgaver i højre side.
- Klik og træk en email til panelet Google Opgaver for at tilføje det som en ny opgave.
Google Opgaver blev udgivet ud over Google Keep, en opgaveliste for Android og webprodukter. Appen med nye opgaver er det bedste eksempel på enkle, hurtige opgaver.