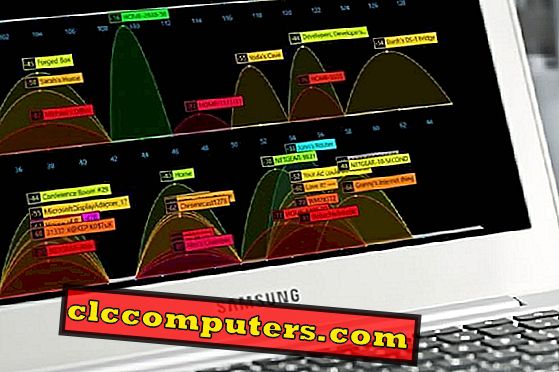Du har måske hørt om kontinuitetsfunktionen i Apples iOS 8, og du vil muligvis gerne have den samme funktion i din Windows-enhed. Der vil også være situationer, som du vil styre din Android-telefon fra din Windows-pc, mens du arbejder i pc'en.
Beskederne, Telefonsamtaler og meddelelserne, alt hvad du kan modtage i din Windows-enhed, mens du arbejder på et vigtigt arbejde. Denne facilitet giver os mulighed for at dempe din telefon, så den ikke vil forstyrre andre mennesker. Dette kan også være nyttigt for dig på din kontorpaskine for at koncentrere dig om din pc fuldstændigt med den rette opmærksomhed på de indgående opkald og meddelelser i din telefon.
Dette er en to-trins proces. Vi skal installere noget program i din Windows-enhed og aktivere det for at få forbindelse til telefonen. Der er kun få programmer til rådighed til dette formål, som hovedsageligt kan bruges til denne funktion.
Du kan bruge MyPhoneExplorer-applikationen, hvis du vil tilslutte en Android-telefon til din Windows-pc / tablet / bærbar computer. Dette program er gratis at bruge, men du kan finde flere apps til at gøre det samme i Betalt sektion med flere funktioner. Download og installer programmet i din Windows-enhed.

Du kan vælge installationsfunktionen som "Bærbar", fordi den ikke vil oprette genveje og programfilmapper i din Windows-enhed. Derudover vil det spørge din tilladelse under installationen for at installere tredjeparts software sammen med den, som du muligvis benægter ved at følge de givne billeder.

Som et andet trin skal vi finde og installere den tilsvarende klientapp fra Google Play Butik i din Android-enhed. Det er relativt nemt, at en søgning i Play Butik giver dig den rette Client App. Her kan vi søge med MyPhoneExplorer i Google Play Butik og installere klienten App i din Android-telefon. Vi skal starte App'en efter installationen.

Nu skal vi forbinde telefonen til pc ved at bruge ethvert medie som WiFi, Bluetooth, USB-kabel. Åbn det installerede program i din Windows-enhed. Åbn Fil-> Indstillinger, og det vil vise forbindelsesindstillingerne. Vælg Android-enhed i dette vindue. Nu kan du passende vælge metode til tilslutning. Hvis din pc eller laptop har et fælles WiFi-adgangspunkt, kan du vælge WiFi. Denne mulighed er bedst egnet til opsætning i hjemmet.

Hvis din pc eller laptop har Bluetooth-adgang, kan du vælge Bluetooth-indstilling. Dette er den anbefalede løsning, da den bliver tilsluttet trådløst, hvis begge enheder kommer i nærheden. Du kan også bruge USB-forbindelsen efter at have installeret USB-driveren på din enhed i din pc. Denne mulighed kan bruges i din Office-pc, da din telefon også bliver opkrævet på grund af dette. Når du har valgt indstillingen, kan du give OK for at lukke dette vindue. Vi skal kun angive disse muligheder i opsætningsfasen. Den vil forbinde til enhederne baseret på de gemte indstillinger i næste gang.
Tilslut din telefon til Notifikationsklient
Nu kan vi åbne den installerede Client App i din Android-enhed. Det vil starte og vise som "venter på forbindelse". Herefter skal du forbinde telefonen til din Windows-enhed ved at klikke på Filer-> Opret forbindelse i det installerede program på Windows-enheden.

Slut din Windows-pc til Notifikationsklient
Når du har oprettet forbindelse til din telefon, får du beskeder om meddelelser, indgående opkald og mange flere. I første omgang vil det bede om din tilladelse til at synkronisere kontaktpersoner og SMS med Windows-enheden. Efter at have tilladt det, kopieres alle eksisterende telefonkontakter og meddelelser til enheden fra din telefon.

Du kan også automatisere disse opgaver, hvis du er interesseret yderligere ved at give de altid adgangsrettigheder fra forskellige opsætningsmenuer. Denne funktion er virkelig nyttig at koncentrere sig, mens du laver værkerne i Windows-enheden uden at miste opmærksomheden på vigtige opkald og meddelelser i din telefon.

Den udfører de grundlæggende funktioner i ovennævnte Apple iOS 8 Continuity-funktion. De betalte apps giver flere muligheder som at kontrollere og spejle din Android-enhed i din pc og vice vers.