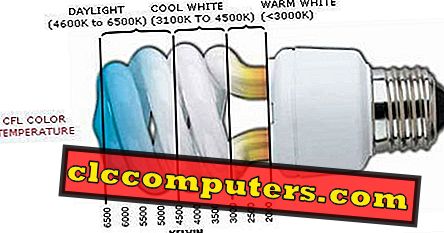Mange af vores læsere har rapporteret, at Gmail-meddelelser ikke vises på deres Android-telefon. Dette kan vedrøre, fordi uden varsler, hvordan vil du vide hvad køberen / leverandøren / chefen sagde? Du kan ikke forvente dig selv at tjekke e-mails lige nu og da. Derfor blev push notifikation opfundet. Disse dage er langt væk.
Lad os se på nogle af de mulige løsninger til at rette op på Gmail-meddelelsesproblemet og se, hvordan vi kan stoppe Gmail-appen på Android fra at misforstå.
1. Tjek Appindstillinger
Den første ting, du kan gøre for at sikre dig, at du modtager push-underretninger til din Gmail-app, er at kontrollere appindstillingerne.
For at gøre dette skal du åbne Gmail-appen på Android og klikke på menuikonet og rulle ned for at finde Indstillinger. Her finder du alle de e-mail-id'er, du bruger i Gmail-appen. Vælg den, som du ikke modtager push notifikationer til.

Når du er inde, skal du vælge Indbakke notifikationer og klikke på Notify for every message option. Nu skal du høre en ping, hver gang du får en mail.

Dette løser problemet for de fleste af jer, der ikke modtager e-mails på deres Gmail-app på Android. Du er ikke færdig endnu. Gå tilbage til Indstillinger og vælg Generelle indstillinger. Vælg Administrer underretninger her og sørg for, at Mail er indstillet til Til.

Dette vil tage sig af indstillinger for app-underretning for Gmail-appen. Vent et par timer for at se, om du modtager mail notifikationer. Eller send dig selv et par mail og kontroller, hvad der sker på din Android-skærm.
2. Indstillinger for optimering af batterier
Dette kan være et potentielt problem, selvom det er i din egen interesse. Din telefon kaldes smart af en grund. Når det føles, at batteriet er ved at dø, begynder det at optimere din telefon og de apps der er installeret for at få mest muligt ud af den resterende batterisaft.
For at dette kan ske, kan din telefon begynde at skære ned på underretninger, som kan omfatte Gmail-appen. Du skal fortælle din telefon om at udelukke Gmail-appen, når dette sker.
Åbn indstillinger, klik på Batteri og ydeevne, og vælg Vælg apps der.

Søg efter Gmail, og vælg Ingen begrænsninger for at sikre, at du fortsætter med at modtage underretninger, selvom batteriet er lavt.

Afhængigt af model og model på din smartphone kan indstillinger og muligheder variere, men du bør stadig kunne finde den.
3. Dataoptimeringsindstillinger
Du har aktiveret underretning og kontrolleret batterioptimering, men Gmail-appen har stadig brug for data, din internetplan, for at downloade e-mails og vedhæftede filer. Er det også muligt, at din Android-smartphone begrænser Gmail fra at bruge data? Dataoptimering blev oprettet for at hjælpe brugerne med at få mest muligt ud af deres dataplan, og hjælpe dem med at holde sig inden for deres månedlige grænser.
Gå til Indstillinger, og vælg Databrug der. Find Gmail-appen, og sørg for, at Mobile, Wi-Fi og Baggrundsdata, alle tre er markeret. Så Gmail-appen synkroniserer data, uanset om du er i en dataplan eller WiFi og også arbejder i baggrunden, når du ikke aktivt bruger appen.

I det tredje skærmbillede ovenfor vil du se App Info-indstillingen nederst på skærmen. Klik på den for at afsløre flere datatilvalg til Gmail-appen. Vælg Begræns indstillingen for dataforbrug her, og fjern markeringen i afkrydsningsfeltet Mobil data.

Dette vil fortælle din smartphone at lade Gmail bruge data, selvom du løber tør for din dataplan.
4. Synkronisering er Til
Du kan tilføje et antal konti til din smartphone som Google, Facebook, WhatsApp, Twitter og så videre. Nogle af disse konti har underkonti som for Google, der er Gmail, Dokumenter, Ark og Kontakter. Du kan skifte synkronisering for hver enkelt af disse tjenester individuelt. Dette giver dig større frihed og fleksibilitet.

Lad os se, om du har Gmail-synkronisering på eller ej. Gå til Indstillinger, og vælg Synkronisering. Vælg Google fra listen, og du vil se alle de tjenester, der tilbydes af søgemaskinens kæmpe her. Sørg for, at Gmail er markeret her.
5. Cache & Release
Vi ved alle om cache-hukommelse og hvordan det spiller en vigtig rolle i at opretholde din apps sanity. Men til tider kan det også forårsage kaos. Vi skal sørge for, at din Android-smartphone ikke bruger cachehukommelse til at vise e-mails, der allerede er modtaget, og ikke viser nyt indhold.

Hvis du vil slette cacheminnet og andre data fra Gmail-appen, skal du gå til Indstillinger, gå til Installer apps og vælge Gmail. Nederst på skærmen finder du muligheder for at rydde data og cachehukommelse.
Gør det sådan, at hvis der er noget hukommelseslækage, bliver det taget hånd om, og Gmail vil downloade friske data fra serveren.
Løs fejlmeddelelsen i Gmail på Android
Ud over ovenstående trin skal du kontrollere, om du bruger den nyeste version af Gmail-appen eller ej. Dette enkle lille trick har været kendt for at arbejde fra tid til anden.
Hvis du ikke modtager besked om nye e-mails fra din Gmail-app på Android, skal en af disse løsninger fungere for dig. Jeg anbefaler normalt ikke mine læsere til at afinstallere appen eller gøre en fabriksindstilling, medmindre det er kritisk og absolut nødvendigt. Mens du afinstallerer og geninstallerer Gmail, er det ikke en stor ting, fabriks nulstilling er det, så gør det kun hvis det er nødvendigt.