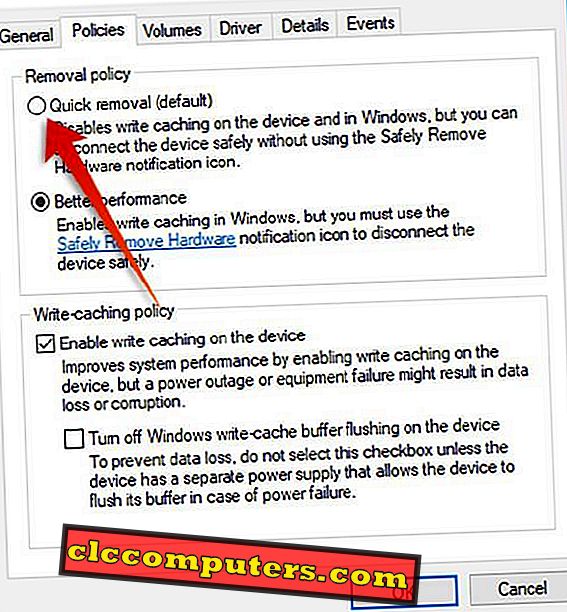Microsoft ser ud til at arbejde på at udtage mange konventionelle fremgangsmåder, som er blevet fulgt af Windows-brugere hidtil. Med de nyeste opdateringer til Windows 10 er mange gamle muligheder blevet erstattet med nogle nye funktioner, og den sidste i rækken er "Sikker fjernelse af US-drev." Microsoft behøver ikke mere at udstøde USB-drevet sikkert, før det trækkes ud fra havnen. Der er en ny Quick Removal- funktion i den nyeste version af Windows Operating System.
Følgende er en vejledning til at aktivere Quick Removal- politikken for USB-drev på Windows 10 .
Hvad er Quick Removal Policy?
Microsoft Windows Operating System-versioner har mulighed for at udstøde USB- hardware sikkert, for at undgå drevkorruption. Hvis Windows overfører data fra eller til USB-flashdrevet i baggrunden, kan dataene blive ødelagt, når du fjerner drevet. Derfor anbefaler Microsoft at udskille eller afmontere drevet sikkert, inden du fjerner fra porten for hver version af Windows . Ellers kan det forårsage skade på selve USB-drevet .
At være en traditionel praksis, mange brugere synes det er kedeligt, det gjorde Microsoft også . Med den nyeste version af Microsoft Windows 10-operativsystemet bragte udviklere en ny politikfunktion, som giver dig mulighed for at vælge, hvordan du vil fjerne drevet. Flash-drevpolitikkerne omfatter to hovedmuligheder: Hurtig fjernelse og ydeevne .
Som navnet angiver, kan du fjerne USB-drevet fra porten, når dataene ikke overføres. Når funktionen er aktiveret, vil systemet tilbageholde alle andre baggrundsprocesser, når der ikke er aktive overførsler mellem det eksterne drev og systemet.
Dermed kan drevet hver gang ikke fungere meget godt på dit system. Da Windows minimerer baggrundsprocesserne og overførsler, kan du føle dig lidt forsinket, mens du afspiller eller åbner data, der er gemt i drevet. Men ved hjælp af funktionen Hurtig fjernelse behøver du ikke mere at gribe om at udskille manuelt fra systemet, før du fjerner.
Better Performance- politikken fungerer som i det normale tilfælde, hvor drevet skal fjernes sikkert ved hjælp af systemindstillingen, før du trækker ud. I denne tilstand kan drevene fungere godt, men der er risiko for data korruption, hvis du glemmer at trække drevet ud uden at fjerne det sikkert .
Sådan får du hurtig fjernelse på Windows 10?
Politikkerne til fjernelse af USB-drev er i øjeblikket tilgængelige for den nyeste version af Windows 10- operativsystemet, siger Microsoft. Men du har måske ikke set muligheden endnu i dit system. Fjern heller ikke drevene, der tænker, at funktionen er tilgængelig for dit system. Politikken for hurtig fjernelse er nødvendig for at kunne aktiveres manuelt til brugere af Windows 10.
For at få hurtig fjernelse på din Windows-pc skal du kontrollere, at du er på OS Version 1809 . Enhver ældre version har ikke den funktion, så begynde at opdatere dit Windows 10-system, hvis du er på en ældre. Se efter de seneste opdateringer, selvom du er i 1809 for at sikre tilgængeligheden af funktionen.
Sådan aktiveres hurtig fjernelse af USB-drev?
Standard fjernelsespolitikken for USB- drevene i Windows 10 var " Bedre ydeevne " indtil den seneste version af operativsystemet. Hvis du lige er flyttet til den nyeste version af Windows 10 opdateringen, ville dit system sandsynligvis have indstillet det til hurtig fjernelse fra bedre ydeevne . Sådan kan du kontrollere og skifte mellem Quick Removal og Performance-politikkerne for dine USB-drev. Sørg for at du er på den nyeste version af Windows, inden du fortsætter med yderligere trin.
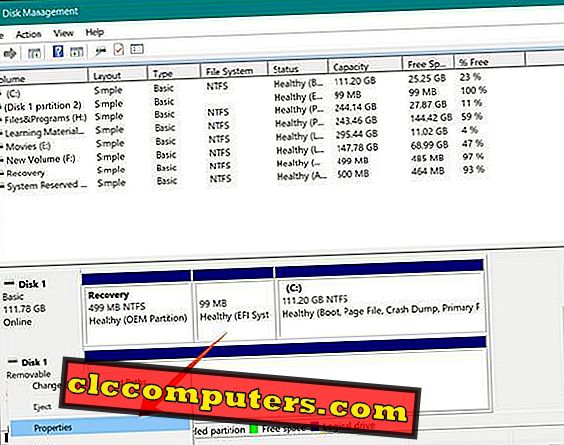
- Tilslut dit USB-drev til din Windows 10-pc.
- Åbn File Explorer på Windows og find drevbogstavet til USB-lagerenheden.
- Højreklik Klik på knappen Start eller ( Windows + X ), og vælg Diskhåndtering . Du kan også åbne Diskhåndtering ved at søge efter " Opret og formater harddiskpartitioner ."
- Rul ned og find drevet med lydstyrken på USB-lageren.
- Højreklik på drevet og vælg Egenskaber .
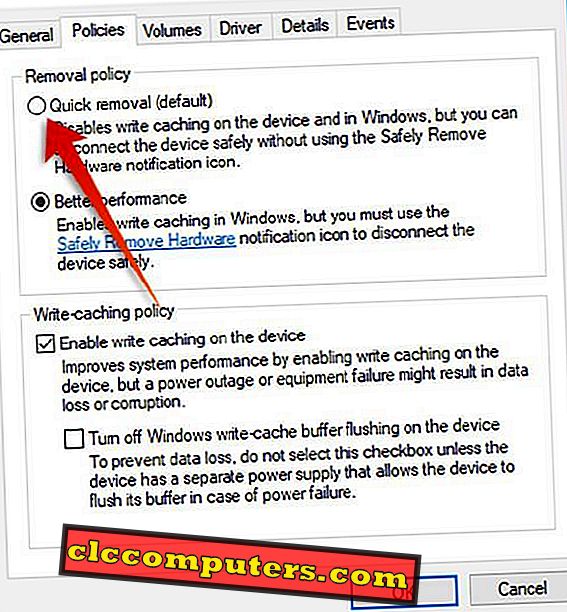
- Skift til fanen Politikker .
- Vælg hurtig fjernelse eller bedre ydeevne baseret på dit behov.
- Vælg " Aktiver skrive caching på enheden ", hvis du vælger Bedre ydeevne .
- Klik på OK .
Hvis du vælger funktionen Hurtig fjernelse, kan du straks slukke for USB-enheden uden at udsætte det sikkert fra systemet. Det deaktiverer skrivecache på enheden såvel som til Windows-systemet, hvilket kan sænke filstrømmen fra drevet. Dette kan resultere i langsom skrivehastighed . Således er den maksimale kapacitet af et USB-drev ikke effektivt udnyttet i Quick Removal-metoden. Mange brugere rapporterer også langsommere sletningshastighed.
Hvis du har valgt tilstanden Better Performance, vil Windows-systemet forsøge at cache filerne mod begge sider for at få adgang til filer på en hurtigere måde. Når du er i tilstanden Bedre ydeevne, er det obligatorisk at skubbe USB-drevet sikkert ud, før du trækker ud af USB-porten.
Den fortsatte cache-skrivning af den bedre ydeevne kan forårsage drevkorruption eller tab af data, hvis du fjerner enheden straks fra systemet. Den bedre ydelse har ikke de hastighedsproblemer, der står over for i Quick Removal- politikken.
De ældre versioner af Windows 10 havde kun indstillingen Better Performance, som blev sat til standard. Med tilføjelsen af nye politikker kan brugere nu vælge, hvordan USB-drevene skal udføres i systemet.