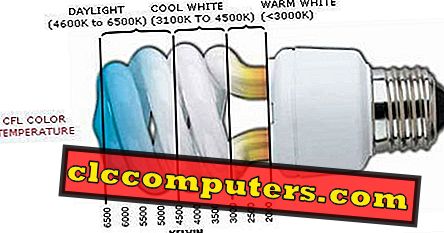iCloud er ikke så meget udbredt som Google Drive eller Dropbox, men hvis du er en Apple-bruger, er der ingen escaping. Ikke fordi Apple ikke giver dig det valg, men fordi, hvor godt iCloud integrerer med Apple-produkter som iMac, iPhone, iPad, Macbooks osv. Så længe du er i "økosystemet", behøver du ikke engang at downloade fotos fra iCloud.
Det skyldes, at dine iCloud-fotos er synkroniseret med alle dine enheder, hvis indstillingen er tændt i enhedens indstillinger. iCloud er dog ikke tilgængelig til Android, Chrome OS eller Linux. Hvis du planlægger at forlade Apple økosystemet, vil du også slippe af med iCloud, fordi det ikke spiller så godt med andre platforme. Det betyder at du vil downloade alle dine fotos fra iCloud til en anden enhed.
Lad os se, hvordan du downloader iCloud Photos til Windows, Mac eller Linux fra din iCloud-konto med få klik.
Download enkeltbilleder fra iCloud
At downloade billeder fra iCloud er ikke så svært, men det er heller ikke så nemt som det burde have været. Så længe du har en konto i iCloud, kan du logge ind med iCloud via en webbrowser og begynde at downloade billederne.
- Åbn en webbrowser og gå til iCloud.com.

- Log ind med dit Apple ID.
- Når du er logget ind, skal du klikke på ikonet Fotos.

- Klik på et billede du vil downloade for at vælge det.
- Du kan også vælge flere fotos fra iCloud ved at trykke på og holde Ctrl- tasten nede, mens du klikker på fotos.

- Du kan også vælge flere fotos fra iCloud ved at trykke på og holde Ctrl- tasten nede, mens du klikker på fotos.
- Når du er valgt, skal du klikke på downloadikonet øverst til højre, og dine downloads skal starte.
- Det ligner en sky med en nedadgående pil, der kommer ud fra bunden af den.

- Det ligner en sky med en nedadgående pil, der kommer ud fra bunden af den.
Derefter handler det kun om den browser, du bruger, og den standard måde, hvorpå det håndterer downloads. De downloadede filer gemmes typisk i mappen Downloads . Processen ovenfor fungerer det samme med alle browsere på enhver platform, så det er ligegyldigt, om du bruger en Mac, Windows, Linux eller Chrome OS-maskine, eller om du bruger Firefox, Safari, Chrome, Edge, Opera eller noget andet.
Nogle browsere kan være uforenelige med iCloud, selvom ingen af de populære browsere er.
Sådan downloades alle iCloud-billeder på en gang med browseren
Nu ved du, at du kan hente billeder fra iCloud, men hvad hvis du vil downloade alle fotos fra iCloud? Helt sikkert, at trykke og holde Ctrl mens du klikker på hvert billede for at vælge dem alle er ikke meget praktisk. iCloud tilbyder ikke nogen nemme bulk download muligheder for at downloade alle billederne, men der er et lille trick du kan bruge.
Lad os åbne iCloud-siden som sædvanlig med din pc-browser. Følg nu nedenstående trin for at fortsætte.
- Åbn en webbrowser og gå til iCloud.com og log ind med dit Apple ID.
- Klik på ikonet Fotos .
- Fra venstre kolonne skal du vælge Billeder (eller Alle fotos ) og vælge det første billede fra toppen eller bunden.

- Rul ned og vælg det sidste billede, mens du holder Skift- tasten nede
- Dette skal vælge hvert billede fra aller øverste til nederste eller omvendt afhængigt af dit første og andet valg.
- I øverste højre hjørne kan du se antallet af udvalgte elementer.
- Klik på download-knappen som før.
- Alle dine fotos bliver lynet sammen i en enkelt fil, som du kan downloade.

- Alle dine fotos bliver lynet sammen i en enkelt fil, som du kan downloade.
Din browser eller anden download manager, som du bruger, downloader derefter billeder fra iCloud.
Sådan downloades alle iCloud-fotos på en gang ved hjælp af Desktop App (Windows)
At downloade alle dine fotos fra iCloud ved hjælp af en browser er praktisk, men ikke muligt for alle. Nogle brugere kan muligvis ikke have pålidelige internetforbindelser, eller forbindelsen kan måske ikke være hurtig nok. Ikke alle vil kun have 166 MB fotos heller. Det er muligt, at du har brugt alle 2 gigabyte ledig plads og måske endnu mere, hvis du er en betalt bruger. At downloade en så stor fil med en browser kan være generende.
For Linux og Chrome OS-brugere er det den eneste måde, men Windows-brugere kan installere iCloud-synkroniseringsappen for at gøre tingene lidt lettere.
- Download og installer iCloud sync app til Windows fra Apples hjemmeside .

- Når den er installeret, vil den bede dig om at genstarte din computer, så gør det også.
- Når din computer kommer tilbage, Log ind iCloud ved hjælp af dit Apple ID.
- Når du logger ind, lader iCloud dig vælge de data, som du vil synkronisere.

- Fjern markeringen af det hele og hold fotos som den eneste valgte indstilling.
- Medmindre du også vil downloade alle dine andre data.
- Konfigurer, hvordan fotos synkroniseres ved at klikke på knappen Options ... ved siden af det.

- Når du er færdig med at indstille tingene, skal du klikke på Anvend og derefter klikke på Luk .
- Klik på ikCloud-ikonet på systembakken, der findes nederst til højre på skærmen.

- Vælg Download Photos .
- Markér afkrydsningsfeltet ud for Alle fotos, og klik på Download .

Sådan vælger du Download Location for iCloud Photos på Windows
Når du har klikket på Download-knappen, starter downloaden automatisk. Du vil ikke se en statuslinje hvor som helst. Den tid det tager for alle dine billeder at downloade, vil blive bestemt af din internethastighed og antallet af fotos, du har på iCloud. Standard download directory er \ Pictures \ iCloud Pictures \ Downloads \ medmindre du har ændret det under opsætningen.

Under alle omstændigheder kan du nemt finde de downloadede fotos fra iCloud. Du skal bare åbne Windows File Explorer og klikke på iCloud i den venstre kolonne.

Du kan også finde iCloud opført som et drev i denne pc . Herfra skal du dobbeltklikke på Downloads og alle dine billeder skal vente der allerede.
Har du ikke brug for iCloud Desktop App?
ICloud-appen til Windows tilbyder Windows-brugere en alternativ måde at downloade deres fotos fra iCloud. Uanset om det er en bedre måde end at downloade fra browseren, afhænger det af, hvor mange billeder du har, eller din internetforbindelse.
I Windows er iCloud-oplevelsen ikke så god, og appen kan løbe ind i problemer med nye Windows-opdateringer. Desuden har Windows allerede en OneDrive integration. Derfor er det ikke muligt at tilføje en anden baggrundstjeneste til alle. Derfor kan du, hvis du foretrækker det, kopiere dine downloadede fotos et andet sted og helt afinstallere iCloud, når jobbet er færdigt.