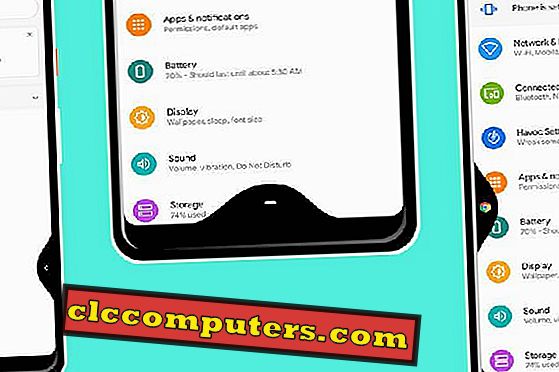Windows 10 er ude med nye sæt funktioner og brugergrænseflader ændres fra den tidligere version Windows 8.1. Et af de vigtigste træk, som Microsoft tilføjede i Windows 10, er Meddelelsescenter, der modtager alle meddelelser fra System og Apps, og de vil blive gemt.
Inden for få dage efter brug af Windows 10 vil vi være vant til at bruge det effektivt, og vi kan føle, at nogle af meddelelserne skal undgås.
Hvis du vil tilpasse meddelelsen Panelknapper eller ikoner, kan du besøge dette indlæg. Windows 10-meddelelsescenter og tilpasningsmuligheder.
Der er programmer, der regelmæssigt viser meddelelser om tilbud, spilstatus osv., Som vil være irriterende for den normale bruger.
Disse meddelelser kan meget enkelt afkobles til individuelle apps. Her kan vi se, hvordan du kan slå OFF eller Turn-ON-meddelelser fra en bestemt app i Windows 10.
Vi skal starte fra "Indstillinger" af Windows 10. Åbn indstillinger fra Start-knappen. Det åbner vinduet Indstillinger, som er det nyudviklede centralt punkt for næsten alle indstillinger i stedet for vores gamle kontrolpanel. Der kan du se indstillingerne "System" og vi skal åbne den.

Indvendige systemindstillinger kan du se mulighederne for visning, meddelelser og apps og så videre. Vi kan åbne "Notifikationer & Apps" for at ændre meddelelserne fra Windows 10. Du kan også gå med genvejsvejen som forklaret i dette indlæg for at få Notifikationer og Apps. Windows 10-meddelelsescenter og tilpasningsmuligheder.

I Windows 10 giver Microsoft mulighederne for at deaktivere næsten alle meddelelser, herunder systemmeddelelser fra forskellige Windows-systemkomponenter. Systemoplysningerne er hovedsagelig de nødvendige, der informerer dig om de vigtige systemparametre.
Det anbefales ikke at deaktivere disse underretninger fra Windows-systemkomponenter, men hvis du vil deaktivere meddelelserne helt, kan du fortsætte med at deaktivere den under navnet underretninger i disse indstillinger som beskrevet i ovenstående indlæg. Hvis vi kun vil deaktivere App-besked, så går vi videre til næste trin.

I bunden af meddelelser og apps-indstillinger kan vi se, at næsten alle apps er angivet under "Vis underretninger fra disse apps". Disse Apps giver meddelelser til Windows 10, og hver kan ændres i henhold til vores valg.
Find ud af Appen, der skal deaktiveres, fra at give beskeder og Sluk den tilsvarende knap nedenfor, der vil foretage de nødvendige ændringer. Du kan aktivere disse handicappede meddelelser senere ved at følge samme procedure.

Hvis du ønsker at undgå alle anmeldelser i et par timer hurtigt, skal vi ikke deaktivere disse apps som beskrevet ovenfor. Til det formål giver Windows 10 en anden indstilling, der er let tilgængelig fra meddelelsesikonet. Klik på ikonet Meddelelse fra højre kant på proceslinjen, og du kan se indstillingen "Quiet Hours" der. Aktivering af stille timer vil skjule alle meddelelser, der advarer dig i den periode. Du afbryder stille timer ved at klikke på den igen, som vil vise yderligere meddelelser til dig. De meddelelser, du savnede, er allerede tilgængelige i meddelelsesruden.

Underretningerne findes i tidligere Windows-systemer fra Windows 8 on-wards. I Windows 10 har Microsoft givet et centralt punkt for at få adgang til alle meddelelser fra alle Apps og System. Det er faktisk en udvidelse til Action Center, der er tilgængeligt fra Windows Vista. Meddelelsespanelet er et stort skridt i retning af One OS for alle enheder mission fra Microsoft, da de smarte telefoner, som vi er bekendt med, indeholder disse Notification Centers.