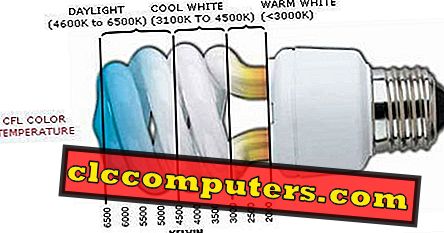Cortana af Microsoft er blevet en af de mest populære personlige assistenter sammen med Google Assistant, Apples Siri og Amazon Alexa over tiden. Oprindeligt annonceret til Windows 10 Operativsystem, er den AI-drevne Personal Assistant også blevet rullet ud til Android-platforme. Microsoft Cortana til Android leveres med mange indbyggede funktioner, herunder anden enhedskontrol og underretningssynkronisering på tværs af enheder.
Her er en komplet vejledning til at få max ud af Cortana-appen på din Android-smartphone.
Cortana på Android: Download og Installer
Cortana for Android kommer som en separat app, så operativsystemet kan kun betragte det som en tredjepartstjeneste, som vil blive begrænset i mange af Android-enhederne. Hvis du er fra USA eller andre europæiske lande, kan du downloade og installere den stabile udfoldelse af Cortana fra Play Butik selv. Men billedet er anderledes i mange lande, fra Asien. Apperne til mange lande som Indien er uudgivne versioner, og der er en stor chance for at du kan komme over for fejl og nedbrud på dem.

Der er mange APK-markeder tilgængelige online (som APKMirror), hvor du kan downloade tillid til kopier af apps. Du kan bare gå til Google PlayStore og downloade den oprindelige Cortana til din Android-smartphone og give tilladelserne. Efter installationen skal du konfigurere appen ved hjælp af din Microsoft-konto for at begynde at bruge Cortana. For en bedre brugervenlighed opleves, at du bruger den samme konto, du har logget ind på din pc.
Hent Cortana på Android: PlayStore | APKMirror
Sådan sættes Cortana som standardassistent på Android
I de fleste Android-smartphones udløses langvarig trykke på knappen Home, Google Assistant, og det er den mest bekvemme måde, der findes blandt brugerne. Hvis du er færdig med at bruge Google Assistant og overvejer en bedre tredjepart, der skal styre området, er Microsofts Cortana den bedste løsning. Du kan indstille appen til standard, så du kan udløse og bruge den så meget som andre bruger assistent.

Cortana beder om at angive det som standard under opsætningen. Du kan enten give tilladelse ved begyndelsen eller ellers følge nedenstående trin.
- Åbn Microsoft Cortana.
- Stryg fra venstre og tryk på Indstillinger .
- Vælg Set Cortana som standardassistent .
- Vælg Cortana som din standardassistent fra vinduet med enhedsindstillinger dukker op næste gang.
- Du kan også skifte assistenttilstanden mellem stemme- og startmodus fra indstillinger> assistenttilstand .
Brug Cortana fra Home / Lock Screen eller Anywhere
Cortana kommer med nogle unikke funktioner, der er nyttige på de mest nødvendige tidspunkter. Du kan trække ud og bruge Cortana Assistant fra enhver skærm på din smartphone. Hvis du bruger det fra andre skærme end hjem og låsesider, ligner det, at du bruger Google Assistant.
Når du har lavet Cortana som standardassistent, vil et simpelt langt tryk på din hjemme-knap trække Cortana, og du kan nemt bruge det med din egen stemme. For at tilføje Cortana til din startskærm eller låseskærm, gør du som følger.

- Åbn Cortana og naviger til Indstillinger fra venstre hamburger menu.
- Tryk på Hjem og lås skærm .
- Hvis du vil oprette en genvej til Voice Search Assistant, skal du trykke på Cortana-genvejstast .
- Tænd på funktionerne Cortana på startskærmen og Cortana på låseskærmen
- Aktivér brug med adgang til Cortana og vælg ikonet for at få Cortana på startskærmen.
- Sluk Smart Hide for at få adgang til Cortana flydende widget fra enhver skærm.
For at undgå andre at se på dine e-mails, meddelelser, påmindelser mv fra Cortana-låseskærmen, deaktiver adgangen fra samme vindue.
Få meddelelser over enheder
Microsoft tilføjede notifikationssynkroniseringsfunktionen til Cortana-appen til Android-smartphones, som udelukkende var tilgængelig for Windows 10-telefonbrugere. Med funktionen kan du modtage alle meddelelser og advarsler på din Windows 10 PC i realtid.

For at kunne bruge denne funktion skal din pc være på Windows 10 OS, og den samme Microsoft-konto skal logges ind på både pc'en og Cortana-appen på Android. Med alle disse er du klar til at få dine beskeder lige på din pc.

- Åbn Cortana-appen på din Android og naviger til menuen Indstillinger .
- Tryk på Cross-enheder .
- Skift på uanset hvilken type meddelelser du vil synkronisere på tværs af dine enheder gennem Cortana.
- Når du har afsluttet smartphoneopsætningen, skal du åbne din pc og gå til Windows 10-indstillingerne (Windows-tast + I).
- Klik på Cortana og derefter Cortana på tværs af mine enheder.
- Tænd for Få telefonbeskeder på denne pc .
Du kan også svare på beskeder eller SMS fra pc-beskeder lige fra Windows 10 PC direkte i stedet for at gå til Android-telefonen.
Indstil Cortana med Personal Assistant Devices
I lighed med forbindelsesfunktionerne i Google Assistant (Google Home), Apple Siri (Apple Home) og Amazon Alexa (Amazon Echo-enheder) kan du også forbinde og parre med et begrænset udvalg af enheder. App'en giver dig mulighed for at oprette forbindelse til den Cortana-drevne Harman Kardon Invoke personlige assistent enhed eller GLAS smart termostat .
For at oprette forbindelsen med nogen af de understøttede enheder, kom du til Cortana-appen på Android og vælg Enheder fra sidemenuen. Sådan forbindes Harman Kardon Invoke.

- Slut både din Android-smartphone og Invoke-enhed til det samme Wi-Fi-netværk.
- Åbn Cortana på din Android- telefon og gå til Enheder .
- Tryk på Tilføj enhed .
- Vælg Harman Kardon Invoke og tryk på Kom i gang.
- Tryk på Næste, og følg vejledningen på skærmen. Tillad også tilladelse til at få adgang til Cortana-oplysningerne.
Med en GLAS-termostat kan du tilslutte direkte og ikke kræve mange tilladelser til fjernbetjeninger.
Microsoft Cortana Færdigheder
Bortset fra at være en add-on-tjeneste, som kan organisere din kalender og lytte til dine ord, er Microsoft Cortana langt fremme i den personlige assistentarena med sin sømløse ydeevne og tilgængeligheden af færdigheder. Selvom det ikke er så rig som Amazon Alexa, viser Cortana et sæt unikke funktioner og færdigheder som en selvstændig app. Her er nogle af sine færdigheder og funktioner, du kan gøre brug af.
'Hey Cortana' Hotword
Udløsende Hotword for Cortana er "Hey Cortana", og det virker kun inden for appen. Da smartphones ikke tillader Cortana at lytte til at opdage Hotword altid, skal du muligvis trække Cortana manuelt for at tale med det. Sådan tænder du "Hey Cortana" -detektering fra appen.

- Åbn Cortana og gå til Indstillinger.
- Tryk på " Hey Cortana " og aktiver " Fra appen ".
Påmindelser med Cortana
Påmindelsesfunktionen fungerer næsten på samme måde som konkurrenterne, når du beder om at mindes om nogle begivenheder. Cortana gemmer det direkte på din Microsoft-kalender, og du kan også få adgang til den fra din pc. Du kan også få beskeder på begge enheder. Dine daglige pendler og trafikopdateringer er også tilgængelige via tjenesten overraskende.
Cortana Smart Task Suggestion
Cortana kan foreslå og give dig besked om de opgaver, du har brug for at afslutte ved hjælp af funktionen Foreslåede opgaver . Du skal forbinde din Outlook- eller Office-e-mail med appen for at lade den få adgang til e-mailsne og foreslå dig opgaverne.

- Åbn Cortana app og tryk på ikonet 9 prikker i nederste hjørne.
- Rul ned og vælg Foreslåede opgaver .
- Tryk på Connect Connect Email og log ind ved hjælp af dine Outlook eller Office 365 mail-konti.
Derefter modtager du notifikationerne med opgaverne til afslutning under den "foreslåede" sektion.
Cortana Connected Services
Cortana giver brugerne mulighed for at oprette forbindelse til bestemte tjenester for at få en mere personlig brugeroplevelse. Du kan endda forbinde dine smart home-enheder, Skype, Gmail, LinkedIn, Wunderlist-konti for at få direkte data fra platformene uden at røre ved din smartphone-skærm. Derudover er det meget at forbinde dine musikstrømningskonti som Spotify for at afspille sange direkte fra Cortana.

- Gå til notesbog fra Cortana på Android-smartphone.
- Flyt til Manage Skills- fanen.
- Tryk på Connected services og tryk på en af de platforme, som du vil linke til Cortana.
- Gå tilbage til vinduet Manage Skills og vælg Musik for at forbinde dine streaming platforme.
- Tryk på Connected Home for at forbinde Cortana med smart home devices s, så du kan styre dem ved hjælp af din smartphone på farten. Den understøttede enhedsliste indeholder Samsung SmarThings, TP-Link Kasa, Wink, Net, LIFX osv.
Daglige opdateringer med Cortana
Microsoft Cortana på Android kan levere dig daglige nyheder, finansrelaterede opdateringer, flysporing, rejsestatus, pakke leveringsstatus, sport og vejr opdateringer.

Alt du behøver er at spørge Cortana for den opdatering, du har brug for. For eksempel spørg "Hey Cortana, hvordan er vejret?" Eller "hvad er forretningsnyhederne?".
Hav lidt sjov med Cortana
Den AI-drevne personlige assistent er i stand til at slippe af med kedsomheden med sine sjove fakta og vittigheder. Her er nogle af de kommandoer, du skal prøve.

- Syng en sang.
- Fortæl en historie.
- Overrask mig.
- Hvad så?
- Hvordan er min dag?
- Fortæl en vittighed.
- Fortæl mig nogle sjove fakta.
Skift App Color Theme
Ønsker du en farveændring fra standard blåfargetema Cortana? Du skal blot åbne appen og trække fra venstre for at se hamburgermenuen. Du kan vælge det passende farve tema, der passer til din smag fra listen med lilla, blå, grøn, mørk, safran, orange, magenta og blågrøn farver.

Microsoft Cortana er en stor følgesvend for dem, der ønsker at holde tingene enkle og lettere at få adgang til. Da det kan synkronisere data med Cortana på Windows-enheder, vil dine påmindelser og noter være tilgængelige universelt på tværs af dine enheder uden yderligere installation.
Da Google Assistant tjener alle job til en AI-assistent, er de fleste Android-brugere ikke generet af Cortana på Android, som tjener samme eller mere som Google's assistent. Men når du bruger Windows 10 og Android, vil Cortana være en mere samlet løsning for begge platforme.