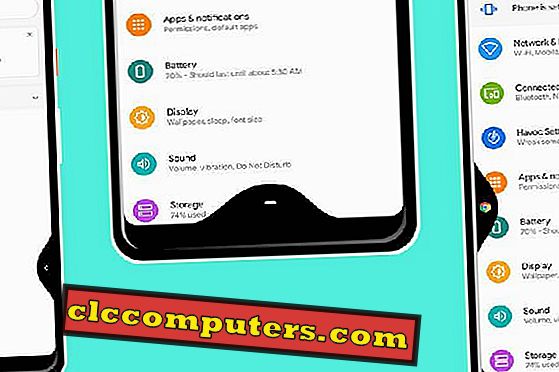Google annoncerede for nylig sit Digital Wellbeing-program sammen med Android Pie i Google I / O-konferencen. Digital Wellbeing er en række funktioner fra Android Operating System Dev Team for at sætte kontrol over brugerens smartphone brug og fokusere på digital sundhed og velvære. Digital Wellbeing, som det hedder, ser frem til brugerens velvære gennem den digitale platform.
I denne artikel hjælper vi dig gennem den komplette vejledning til at bruge funktionen Google Digital Wellbeing på dine Android-smartphones og Google Home-enheder.
Indhold
- Sådan får du Google Digital Wellbeing
- Hvordan kan du se dine brugsdata?
- Sådan indstilles app timer?
- Skift eller deaktiver app-timer?
- Sådan bruges vind ned?
- Hvordan reducerer anmeldelsesfrekvensen?
- Sådan administreres meddelelser?
- Sådan indstiller du ikke forstyrre?
- Sådan opretter du Digital Wellbeing på Google Home?
- Hvordan deaktivere Digital Wellbeing helt?
- Yderligere tips til Digital Wellbeing.
Hvordan får man Google Digital Wellbeing?
Google annoncerede Digital Wellbeing-funktionen kun til Android 9.0 Pie Operating System, der kører smartphones, især til Pixels smartphones. Oprindeligt var kun de smartphones og tablets, der varemærket med Google, de eneste enheder, der understøttede funktionen Google Digital Wellbeing som Beta. Til sidst skubber Google funktionen mod flere smartphones, der kører Android Pie. Hvis du har en Android One- smartphone med Android Pie-operativsystem på tavlen, kan du prøve Digital Wellbeing direkte.

Digital Wellbeing-funktionen er tilgængelig på Google Play Butik for at downloade fra ethvert land. Du kan søge direkte efter Digital Wellbeing på Play Butik. Hvis du ikke kunne finde den i butikken, skal du gå til Google App og søge efter den. Du kan installere appen fra søgeresultatet. En anden måde at få appen på er at downloade APK- filen fra tredjepartswebsteder. Populære app hosting websites som APK Mirror giver pålidelige, nyeste versioner af apps.
Bemærk ! Selv APK-installationsmetoden fungerer kun på Pixel eller Android One-smartphone med Android 9 Pie OS.
Sådan får du vist dine brugsdata?
Når du begynder at bruge Digital Wellbeing, gemmer appen selv en track record af din app brug og smartphone ved hjælp af varighed. Du kan finde appens brugstid, aktiviteter og dit interaktion på hver app fra Digital Wellbeings grafiske grænseflade. Det viser også, hvor ofte du bruger en app, antallet af meddelelser, du modtager fra en bestemt app, og antallet af gange, du tjekker din telefon.

- Gå til enhedens indstillingspanel fra din smartphone.
- Rul ned og tryk på alternativet Digital Wellbeing . Hvis du ikke kan finde indstillingen der, skal du gå til App-skuffen fra startskærmen og åbne programmet Digital Wellbeing.
- Tryk på cirkelcirklen , der viser brugstiden for hver app.
- Fra det næste vindue kan du se hele appens brug efter tid og din brugstid for din smartphone.
Sådan indstilles App Timer på Digital Wellbeing?
De fleste af os er måske ikke opmærksomme på den tid, vi bruger på smartphone-skærme, indtil vi begynder at bruge Digital Wellbeing . Pakken tilbyder app timer funktion for at lade dig kontrollere app brug. Du kan indstille grænsen for brugsvarighed for hver app, så du bliver begrænset fra at bruge appen over tidsgrænsen. De apps, du har brugt over tidsbegrænsningen for dagen, vil blive deaktiveret og vist i grå, og du ville ikke kunne åbne dem samme dag.

- Åbn Digital Wellbeing i menuen Indstillinger.
- Tryk på instrumentbrættet og find listen over appbrug.
- Tryk på pilen ved siden af hver app.
- Indstil en brugstidsgrænse fra menuen.
- Du kan vælge tidsgrænsen fra 5 minutter til 23 timer og 55 minutter .
Du bliver advaret, når du rammer tidsbegrænsningen på de specifikke apps.
Sådan ændres / deaktiveres Digital Wellbeing App Timer?
Hvis du allerede har fastsat en tidsbegrænsning for nogen af apps, forbliver den for evigt, og du skal måske stoppe med at bruge dem regelmæssigt inden for en bestemt tid, som du allerede har angivet. Du kan deaktivere eller ændre tidsgrænsen for nogen af apps i Google Wellbeing, hvis du vil udvide eller forkorte brugsgrænsen.

- Gå til Indstillinger> Digital Wellbeing .
- Tryk på Dashboard .
- Tryk på pileknappen mod den app, du vil forlænge tidsgrænsen, og vælg grænsen eller ingen grænse (for at slukke for timer).
- Hvis din app er grå, dvs. deaktiveret efter tidsbegrænsning, tryk på den og vælg " Lær mere ." Du kan vælge tidsgrænsen eller deaktivere timeren derfra.
Sådan bruges Wind Down Feature?
Wind Down- funktionen er en interessant tilføjelse i Android Digital Wellbeing, som kan styre din interaktion med smartphone, især når du går i seng. Wind Down hjælper dig med at blokere enhver meddelelse, opkald og endda farverige elementer på skærmen, så du vil finde enheden brug kedelig. Grayscale-funktionen i Wind Down deaktiverer alle farverne og viser dig smartphoneens grænseflade i sort / hvid eller sort / hvid.

- Open Digital Wellbeing-grænseflade.
- Fra hovedsiden, gå til Afslap fra fanen Måder til Afbryd .
- Aktivér Wind Down- funktionen.
- Indstil starttid og sluttidspunkt . Du kan indstille den mellem din sædvanlige sovetid for at undgå unødvendig brug af smartphone uden at sove.
- Tænd for gråtoner og forstyr ikke, hvis du har brug for det.

Du kan også planlægge Nightlight- funktionen alene, bortset fra Wind Down.
Sådan administreres digitale velbefindende meddelelser?
En af de mest distraherende faktorer, der igen fører til en vedvarende smartphone brug, er overløb af meddelelser. De fleste af os undgår ikke app notifikationer i sådan en lidenskab. Så besluttede Google at give kontrollerne til brugerne over de uhåndterlige anmeldelser på smartphonesne. Med Google Digital Wellbeing på din Android Pie-smartphone kan du bestemme, hvor ofte du vil modtage underretninger og vise dem alle senere i en bekvem tidsramme.

- Åbn Digital Wellbeing på din smartphone.
- Rul ned og tryk på Administrer underretninger .
- Tryk for at skifte fra knapperne på hver app fra listen. Dette vil helt deaktivere meddelelserne fra apps.
- Tryk på hvert apps ikon for at administrere underretningsindstillinger for enkelte apps. Indstillingerne omfatter afbrydelser, meddelelser om låseskærme, tilsidesættelse af DND, en meddelelsespunkt på appikonet fra skærmbilledet Hjem / skuffe.
Sådan bruges du ikke forstyrre?
Funktionen Do not Disturb eller DND er en del af Wind Down i Google Digital Wellbeing. Det er en lignende tilpasning af funktionen Ikke forstyrr fra ældre versioner af Android, som deaktiverer meddelelser, advarsler, alarmer, medie lyde osv. Fra din Android-smartphone. I modsætning til den standard stille tilstand gør DND på Android det muligt at styre tilstanden til deaktivering, selektive kontakter for at forblive enheden slået til, håndtere gentagne opkald og andre begivenheder.

Indstil tidsplan for Forstyr ikke som følger.
- Indtast ikke forstyrr.
- Tryk på Tænd automatisk og etabler regler for at køre, mens ikke forstyrr er aktiv.
- Tryk på Varighed for at definere den tidsbegrænsning, DND skal forblive aktiv.
Følg trinene for at administrere de indgående opkald i Do not Disturb.
- Tryk ikke på Forstyr ikke på hovedsiden for Digital Wellbeing.
- Vælg Opkald og tryk på Tillad opkald for at vælge de kontakter, som du vil modtage opkald fra.
- Tænd for Tillad gentagne opkald til at varsle de opkald, der ringer dig to gange inden for 15 minutter af intervallet.
Du kan også ændre indstillingerne for lydoutput, meddelelsesindstillinger og meddelelser fra vinduet Ikke forstyrr på Android Digital Wellbeing.
Sådan opretter du Digital Wellbeing på Google Home?
Efter integrationen af Google Digital Wellbeing til Android-enhederne og Pixel-smartphones begyndte Google at udrulle funktionen til Googles hjemmecentral og dets eksterne enheder, herunder Hjemminimum, Hjem osv. Den digitale trivsel på Google Home ligner den samme i Android-smartphones, men med forskellige muligheder, der styrer brugen af Google Home-enheder.
I stedet for App-timer, DND og Wind Down har Digital Wellbeing på Google Home kun filtre og nedetid. Ved hjælp af Filtre- indstillingen kan du indstille, hvilke funktioner og færdigheder der skal blokeres i løbet af Wellbeing-timer. På den anden side tillader nedetid blokering af alle kommandoer, meddelelser, alarmer og timere.
Som sædvanlig kan du oprette denne ekstra indbyggede funktion til Google Home-enhederne fra ogle Home-appen på din Android-smartphone, som du bruger til at kontrollere hjemmeenhederne. Følg trinene for at oprette Digital Wellbeing for Google Home.

- Åbn Google Home app på din smartphone.
- Tryk på kontoindstillinger .
- Naviger til dit hjem.
- Tryk på Digital Wellbeing under menuen Home Members . Hvis du ikke ser det, skal du straks opdatere appen til den nyeste version fra Google Play Butik .
- Vælg de rigtige filterindstillinger og Nedetidsprioriteter fra det næste vindue.
Hvis du er forvirret over enhver mulighed fra vinduet, skal du tjekke den detaljerede udvidelse af hver af dem.
filtre
Filtre i Google Home's Digital Wellbeing giver dig mulighed for at kontrollere tjenesterne, herunder meddelelser, musik, opkald, meddelelser, andre handlinger mv.

- Du kan anvende filtre til en bestemt gruppe i sig selv,
- Alle: Gælder alle, der bruger Google Home-enheder.
- Kun overvåget konti og gæster: Filtre vil kun blive anvendt til de konti, der er inkluderet i dine familie link og gæstekonti.
- Musik: Hvis du vælger Musikfiltrering, vil Google Home ikke længere afspille musik, når du beder om, indtil du deaktiverer Digital Wellbeing.
- Video: Dette blokkerer ikke hele videoer (på Google Home Hub). Du kan stadig afspille videoer fra Youtube Restricted Mode, Youtube TV Filtreret Mode og Youtube Kids uden afbrydelse.
- Opkald og meddelelser: Google Home tillader normalt opkald og meddelelser fra din Android-telefon. Det bliver dog deaktiveret, hvis du tænder filteret.
- Assistent svar: Google Assistant's talkback vil være begrænset til de mest afgørende spørgsmål som tid, vejr osv.
- Handlinger på Google: Alle perifere handlinger og aktiviteter, der bruger tredjepartstjenester via Google (som nyhedslæsning osv.) Er deaktiveret.
nedetid
Nedetid er det samme som Wind Down- funktionen i Google Digital Wellbeing på Android Oreo smartphones. Det understøttes af de filtre, der allerede er indstillet, det tidsplanlægger tidsplanen for at aktivere Wellbeing-funktioner. Nogle forudindstillede tidsplaner er allerede tilgængelige. Du kan dog også indstille dine egne timings ved hjælp af Google Home- appen.

- Åbn Google Home App på din smartphone.
- Gå til Konto> dit hjem> Digital Wellbeing .
- Tryk på Ny planlægning for at indstille den tilpassede tidsindstilling for at aktivere nedetid automatisk.
Sådan fuldstændig deaktivere digital velvære?
Da Digital Wellbeing-funktionen er en systemmulighed, vil den holde styr på dine smartphone forbrugsdetaljer og handle ud fra dine præferencer. Selvom du kan deaktivere Wind egen, DND og andre funktioner, kan den samle data og kan aktiveres når som helst. Hvis du stadig vil deaktivere funktionen permanent, er den eneste måde at "slukke for adgangstilgangen" og her er hvordan.

- Åbn indstillinger> Digital velvære.
- Tryk på ikonet med tre prikker i øverste højre hjørne.
- Tryk på Sluk for brugstilgang.
- Bekræft at slukke i Indstil s fra nest popup vinduet.
Ekstra tips til digital velvære
Her er nogle gode tips til at få det maksimale ud af Digital Wellbeing-funktionen på din Android Pie-smartphone.
- Hvis du har en Pixel 3- smartphone, skal du vende den med forsiden nedad for at deaktivere DND.
- Du kan skifte på Digital Wellbeing-funktioner ved bare at spørge Google Assistant . For eksempel spørgassistent at " tænd forstyr ikke ." Det vil skifte på DND med alle forudindstillede præferencer.
- Du kan trykke på Snooze på notifikationsadvarsler for at se dem senere.
- Du kan indstille fjernbetjeninger til din Kids Android-enhed ved hjælp af Google Family Link .
Effekten af Digital Wellbeing er også blevet udvidet til andre Google-apps, herunder Gmail og Youtube . Gmail-appen viser de høje prioriterede indgående anmeldelser, mens Youtube har sine muligheder for at holde hver meddelelse og vise dig fordøjelsen ved slutningen af dagen. Virksomheden vil udvide Wellbeing-mulighederne til mange af deres apps individuelt og platformen helt til mange andre Android-brugere.