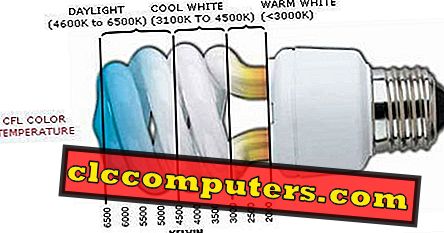Google Translate er en af de mest anvendte flersprogede oversættelsestjenester over hele kloden. Med sin multiplatformsstøtte, oversættelsesforslag til publikum, kan du få den mest nøjagtige oversættelse og transliteration fra sprog til sprog på Google Translate . Selvom appen er installeret på enheder, er de fleste uvidende om nogle vigtige funktioner og tricks.
Her er en vejledning for at få det bedste ud af Google Translate- appen på Android- smartphones.
Indhold
- Sådan oversætter du tekster mens du er offline på Google Translate?
- Sådan oversætter du tekstbeskeder øjeblikkeligt?
- Hvordan Real-time Oversæt billeder?
- Hvordan man oversætter ved at skrive teksten?
- Hvordan to-sidet Oversæt en samtale?
- Sådan lagres oversættelser til phrasebook?
- Hvordan vælger du Voice Output Preferences?
- Sådan slettes oversættelseshistorik?
- Sådan reduceres dataforbrug til oversættelse?
- Yderligere tips til Google Translator
Sådan oversætter du tekster mens du er offline på Google Translate?
Som du ved, er Google Translate en internetbaseret oversættelsesplatform, der bruger en enorm database til at oversætte mellem sprog. Men på Android- enheder er det endda muligt at få oversættelsen uden en internetforbindelse. Selvom det er begrænset til flere sprog, kan du downloade oversættelsespakkerne fuldstændigt. Det ville tage lidt af det interne lager, og Google Translate vil være lige over for dine hænder, selv når du går offline .
Sådan får du offlinepakkerne til tilgængelige sprog fra Google Oversæt på Android.

- Åbn Google Translate-appen på din Android-smartphone.
- Stryg fra venstre mod højre.
- Tryk på "Offline oversættelse" mulighed.
- Du kan finde hele listen over tilgængelige sprog med offline-pakker.
- Tryk på downloadikonet for hvert sprog for at downloade dem til offlineoversættelser.
- Luk ikke Google Translate- appen, før den er færdig med at downloade.
Når du downloader sprogpakkerne, skal du sørge for at være på et WiFi- netværk for at undgå overskydende mobilnetbrug. Hvis du ikke kan finde nogen sprog på listen, betyder det, at sproget ikke er tilgængeligt offline .
Sådan oversætter du tekstbeskeder øjeblikkeligt?
Har du venner, der skriver dig konstant på fremmedsprog ? Generelt ville det være nødvendigt at kopiere teksten fra din foretrukne chat app og gå til oversættelsesappen for at få oversættelsen på engelsk eller på dit modersmål. For at undgå besværet med at få øjeblikkelige oversættelser introducerede Google Translate på Android funktionen, der hedder Tap til Oversæt . Når det er aktiveret, vises et flydende hoved på skærmen, når du kopierer nogle tekst til udklipsholderen . Således kan du få en øjeblikkelig oversættelse uden at lade vinduet gå selv. Sådan aktiverer du funktionen Tap til oversættelse i Google Translate-appen.

- Gå til Google Translate-appen på Android.
- Stryg fra venstre og vælg Indstillinger fra menuen.
- Vælg " Tryk for at oversætte" .
- Tænd på knappen Aktiver for at tænde for funktionen.
- Aktivér Vis underretning for at minde om, at funktionen er aktiveret, så du kan deaktivere, når du ikke har brug for den.
- Tryk på Foretrukne sprog for at vælge dit primære sprog, som den valgte tekst skal oversættes til.
Google Translate Instant-oversættelsesikonet kan vises i et hvilket som helst vindue, enten du er i Chrome eller på WhatsApp . Således kan du undgå at åbne oversættelsesappen hver gang du har brug for en vis betydning.
Hvordan Real-time Oversæt billeder?
Oversættelse af billeder i realtid er den nye bizarre funktion i oversættelsesplatformerne i disse dage. Google Translations har den funktion, der giver dig mulighed for øjeblikkeligt at oversætte tekster fra flere sprog til et andet sprog, blot ved hjælp af dit smartphone kamera. Samsung har for nylig lanceret oversættelsen af tekster på billeder i realtid ved hjælp af Bixby Personal Assistant . Sådan kan du oversætte et billede fra Google Translate- appen på en hvilken som helst Android-smartphone.

- Åbn Google Translate- appen.
- Tryk på ikonet Kamera under tekstfeltet på startsiden.
- Efter at have givet tilstrækkelig tilladelse skal du overveje smartphone- kameraet til det billede, du vil oversætte.
- Tryk på øjenikonet i højre nederste hjørne for at aktivere oversættelse i realtid .
- Hvis realtid ikke virker, skal du trykke på optageknappen og vælge den tekst, der skal oversættes .
- Hvis billedet er i smartphone galleriet, skal du trykke på ikonet Billede i vinduet Kameraoversættelse og vælge fotoet .
- Efter at have oversat billedet kan du kopiere både den oprindelige tekst og den oversatte tekst .
For de fleste sprog må du muligvis downloade offlinepakken for at få øjeblikkelig identifikation. Du kan også få det samme via Google Lens- appen på din smartphone.
Hvordan man oversætter ved at skrive teksten?
Nå, det ville ikke være let for os at skrive et tegn fra et ukendt sprog, vi har set under vores ferie i udlandet. I sådanne tilfælde kan du bruge indskriftsfunktionen til håndskrift i Google Translate- appen. Du kan enten vælge det sprog, du skriver i, eller vælg Autodetect- indstillingen, når du er forvirret (som kinesisk og koreansk).

- Åbn Google Translate- appen og vælg sprogene .
- Tryk på håndskrift- knappen.
- Skriv på det tomme mellemrum i bunden ved hjælp af din finger eller stylus og vente på, at hvert ord eller tegn vises i tekstboksen.
- Når du har lavet input, skal du trykke på knappen Fortsæt pil øverst til højre.
Jeg prøvede det med nogle tilfældige kinesiske tekster, og det er rigtigt. Derfor kan du oversætte enhver tekst, du ser på gaden, bare ved at skrive med din hånd.
Hvordan to-sidet Oversæt en samtale?
Okay, den to-sidede oversættelse eller konversationsoversættelsen er noget, som ikke alle oversættere på internettet understøtter. Det er en helt nødvendig funktion, som alle ville kræve. Antag, at din kinesiske ven ikke taler engelsk, og du taler ikke Mandarin / Kinesisk. Du kan begge kommunikere med hinanden ved hjælp af denne simple funktion, bare ved at trykke på mikrofon knappen . Sådan kan du oversætte en samtale på tværs af talrige sprog .

- Åbn Google Translate- appen på Android, og tryk på knappen Samtale .
- Vælg sprog for begge sider.
- Tryk på mic-ikonet på den side, du taler i, og begynd at tale.
- Tryk på mikrofonikonet igen, når du er færdig med at tale.
- Lyt det oversætter din tale til et fremmedsprog.
Det samme kan ske med sproget på den modsatte side, når den anden person taler. Det er blevet meget lettere at være på et sted, hvor folk ikke taler dit sprog .
Sådan lagres oversættelser til phrasebook?
Google Translate- appen indeholder en phrasebook, som gemmer favorit sætninger og oversættelsesforespørgsler. Disse gemte sætninger bliver synkroniseret til din Google-konto, og du kan når som helst få adgang til dem fra enhver enhed. Derfor, hvis du vil få adgang til en oversættelse senere, hjælper denne funktion dig med at få det.

Fra oversættelseshistorikken på startsiden kan du trykke på stjernekonfigurationen mod hver for at gemme dem i phrasebooken . Disse vil blive markeret som favorit og gemt for evigt. Du kan bestemt have adgang til dem. Du kan gøre det ved at skubbe fra venstre i appen og vælge Phrasebook . Phrasebook- visningen kan også sorteres efter dine ønsker.
Hvordan vælger du Voice Output Preferences?
Da Google har en stærk interne tekst-til-tale (TTS) -motor, ervervede Google Translate et godt talesyntesefacilitet. Derfor kan du lytte til realistiske TTS outputs for både oversættelsen og oversatte tekster fra appen. Men de giver forskellige andre muligheder for at ændre Voice output for hvert sprog. Her er de mulige måder, du kan manipulere eller vælge indstillinger for stemmeudgang .

- Åbn appen, træk fra venstre til højre.
- Tryk på Indstillinger .
- Tryk på Region under afsnittet Stemme .
- Vælg dit foretrukne sprog og vælg fra de tilgængelige talestyringer .
- Gå tilbage til hovedmenuen, tryk på Hastighed og vælg talutgangshastigheden .
- Hvis du vil tale output automatisk, skal du gå til Indstillinger> Taleindgang> Tal output.
- Hvis du vil gå eksplicit, skal du afbryde valgmulighederne " Blok offensive words" .

Google Translate-appen har også muligheder for at ændre lydkilden . Du kan enten vælge den lokale stemme eller fra internettet for at få en bedre, opdateret stemme. Det findes i Indstillinger> Databrug> Foretage netværks-tekst-til-tale .
Sådan reduceres dataforbrug til oversættelse?
Google Translate er tilsyneladende web-baserede ting, men du kan gøre nogle offlinehandlinger som nævnt før. Selvom det kan koste dig ikke meget mindre fra din mobile dataplan. Men hvis du vil reducere appens dataforbrug, har den stadig løsningen. Du kan simpelthen ændre et par indstillinger for at gemme nogle data, mens du bruger Google Translate.

- Gå til Indstillinger .
- Tryk på Data Anvendelse indstilling.
- Vælg og vælg til / fra hver valgmulighed baseret på dit behov, samt den datareduktion, du vil have.
- Foretrækker netværks-tekst-til-tale : Som nævnt ovenfor kan du vælge, om du vil bruge den lokale stemme eller de forbedrede fra netværket.
- Download offline oversættelsesfiler : Sørg for, at dette er i tilstanden "Som før download" for at undgå tab af data. Det spørger dig hver gang du vil downloade en sprogpakke eller offline-data.
- Forbedre kameraindgang : Når dette er tændt, gemmer Google dine oversættelsesbilleder for at forbedre deres system. Hvis du ikke vil have dem til at tage dine data, kan du slukke for dem, og de vil stoppe med at samle (lad os håbe det) data fra din smartphone.
Sådan slettes oversættelseshistorik?
Ligesom ethvert andet Google-produkt gemmer Google Oversæt historien om, hvad du gør. Så de tidligere oversatte tekster forbliver og kan vises som forslag. Hvis du ikke vil have den ældre historie, kan du nemt rydde dem alle med ét klik. Følg stien.

- Åbn Google Translate> Indstillinger> Ryd historik- knappen nederst> Bekræft Ja.
Alle dine oversættelsesdata gemt vil blive ryddet fra appen og din Google-konto. Voila!
Yderligere tips til Google Translator
Bortset fra ovenstående handlinger kan du gøre meget mere med Google Translate- appen. Selv uden Google Translate-appen kan du gøre flere handlinger ved hjælp af din Android- smartphone, der omfatter oversættelser. Her er nogle ekstra tips. Tak mig senere.

- Gå til Google og indtast en sætning + "i [sprog]" for at få en øjeblikkelig oversættelse . For eksempel "Hej der på fransk" vil du vise resultatet "Bonjour" tilsyneladende. Det fungerer også på tværs af andre sprog . Resultatet for mindre forespørgsler vises i forslaget, inden du trykker på Enter.
- Hvis du ser en webside på et helt ukendt sprog, skal du bruge Google Chrome . Det vil dukke op forslaget om at oversætte siden til engelsk . Du kan øjeblikkeligt oversætte hele websiden uden at forlade vinduet.
Vi håber, at du kunne lide disse tips til at bruge Google Translate-appen på Android-smartphones. Dette er det, og tjek vores andre historier også.