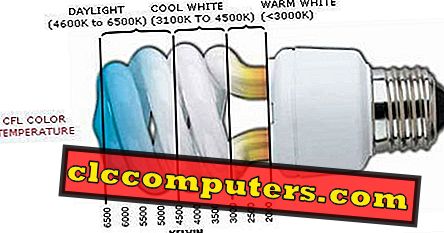For nylig skiftede jeg til Google WiFi og var helt tilfreds med denne nye netværksrouter. Efter opsætning med tre masker er der ingen WiFi dødpunkt i mit hjem, ingen bufferforsinkelse eller drop-offs. Og bedst af alt, jeg kan kontrollere mit barns online tid. Google WiFi kommer med en fremragende app til iPhone og Android brugere. Du kan gøre stort set alt sammen med denne WiFi-app. Det er ligegyldigt hvor mange mesh routere du har; Du kan styre dem alle sammen med denne WiFi-app lige fra din telefon.
Lad os se en masse kølige tips og tricks, som du kan gøre med Google WiFi router for at få mest ud af det.
Indhold
- Sådan bruger du Google WiFi App?
- Få almindeligt WiFi navn til alt Mesh
- Sådan kører du WiFi Speed Test på Google WiFi?
- Sådan testes hver maskeshastighed?
- Hvordan kører du WiFi WiFi Speed på Google WiFi?
- Sådan finder du uautoriserede enheder på WiFi?
- Sådan får du enhedens IP- og MAC-adresse?
- Hvordan finder du enhedens båndbredde?
- Hvordan kan du se i realtid netværksbrug på Google WiFi?
- Hvordan prioriterer du WiFi-hastighed for enheder?
- Sådan styres den enkelte enheds WiFi-forbindelse?
- Sådan blokkeres voksne websteder automatisk på Google WiFi?
- Sådan blokkerer du websites med Google WiFi?
- Sådan planlægger du WiFi On / Off-tid på Google WiFi?
- Sådan deles / ses WiFi-adgangskode på Google WiFi?
- Sådan tilføjes netværksadministratorer?
- Sådan styres individuelle Mesh Routere?
- Hvordan reserverer jeg IP for enheder på Google WiFi?
- Sådan styrer du Google WiFi fra et eksternt WiFi-netværk?
- Sådan indstiller du gæstenetværk på Google WiFi?
Hvordan bruger du Google WiFi App?
Når du opretter Google WiFi for første gang, skal du downloade WiFi-appen for at konfigurere routeren. Ikke kun WiFi-opsætningen, du kan gøre stort set alt sammen med denne Google WiFi-app.

Google gjorde et fremragende arbejde med at integrere alle funktioner i denne nice app Den første fane (Network Assist Tab) på appen bringer kortene til at vise den forskellige status for Google Wifi. Dette viser dig den seneste hastighedstestdata, maskindatastatus og antallet af tilsluttede enheder osv. Den anden fane (Netværksfane) til internetinformation og den enhed, der er tilsluttet netværket. Den tredje fane (fanen Indstillinger) er til enhedskonfiguration og forskellige netværks- og enhedsindstillinger.
Få almindeligt WiFi navn til alt Mesh
Da vi valgte WiFi extender, skulle vi tildele et andet WiFi-navn til den udvidede WiFi. For Google WiFi betyder det ikke noget, hvor mange maskindele du har. Du kan have et fælles netværksnavn til kontoret eller hjemme WiFi. Dette er temmelig nemt at administrere fra appen, og der er mange ting, du kan gøre med denne Google WiFi-app. Mesh WiFi Router reducerer heller ikke hastigheden til halvdelen som andre WiFi-udvidere. Du kan få fuld hastighed, mens du tilslutter et maskinetværk på systemet.
Sådan kører du WiFi Speed Test på Google WiFi?
Når du har mistanke om, at der går galt eller lav WiFi-hastighed, kan du gøre en WiFi-hastighedstest lige fra Google WiFi-appen. Der er ingen grund til at afhænge af tredjepartswebsted eller app til at udføre hastighedsprøven på dit WiFi-netværk.

Google WiFi udfører download- og uploadhastighedstesten og rapporterer tilbage. For at kontrollere hastigheden skal du gå til fanen Indstillinger> Netværkskontrol> Tryk på internettet. Google vil starte netværkscheck på dette tidspunkt. Der er en bonus funktion på dette; Du kan se historien om netværkshastigheden i de sidste 60 dage . Vælg Netværksfane> tryk på Internet> Netværksanvendelse> Hastighed> Se internethastighedshistorikken sidste 60 dage .
Sådan testes hver maskeshastighed?
Dette vil vise dig signalstyrken af hvert WiFi-net og maskinsnelheden for Google WiFi. Du kan flytte masken rundt om dit hjem eller kontor for det bedste modtagelses- og kvalitetssignal baseret på denne test.

For at kontrollere maskehastigheden skal du gå til fanen Netværk > Tryk på WiFi Points> Test Mesh . Du får resultatet af netværkskontrollen efter et par minutter. Hvis du vil se på den enkelte maskeshastighed, skal du trykke på 3-punktsmenuen øverst til højre (2. skærmbillede). Vælg nu Detaljer fra pop op-menuen. Her har vi 160MBPS til en netværksrouter og 133MBPS til den anden, der ligger langt væk fra basisenheden sammenlignet med den første. Du kan justere positionen af maskeenhederne baseret på denne test for mere kvalitetsnetværk og ydeevne.
Hvordan kører du WiFi WiFi Speed på Google WiFi?
Den seneste opdatering på Google WiFi understøtter at teste enhedens hastighedstest, der er forbundet med WiFi-netværket. Baseret på denne hastighedstest kan du bevæge dig rundt i enhederne eller masken for at opnå den bedste hastighed og ydeevne.

Åbn Google WiFi-appen> Indstil fanebladet> Tryk på Netværkscheck> Tryk på Enheder> For at teste Wi-Fi . Dette vil tage et stykke tid og fylde en liste over alle tilsluttede enheder med den maksimale hastighed, der kan forbinde. Husk, dette har intet forhold til din udbyderens WiFi-hastighed. Dette er hastigheden mellem med enheden og masken og giver dig et bedre resultat for at omarrangere net eller enheden position for bedre ydeevne.
Google opdateret denne funktion den 15. maj 2018, sørg for at du har opdateret version for at få denne funktion.
Sådan finder du uautoriserede enheder på WiFi?
Google WiFi App viser dig antallet af enheder, der er tilsluttet netværket. Du kan omdøbe enheden efter dit valg og altid se på enhedslisten for at se, om der er en ubudne enhed, der er tilsluttet netværket. Åbn Google WiFi-appen> Fanebladet Netværk> Tryk på Enheder> Se enheder, der er tilsluttet . Når du har fundet en enhed, der ikke kan genkende, kan du blokere den anonyme enhed som det første trin. Derefter kan du ændre WiFi-adgangskoden til en ny sikret en.
Sådan får du enhedens IP- og MAC-adresse?
Jeg krævede ofte at få min printers IP-adresse til at kontrollere indstillingerne og opdatere firmwaren. Du kan få den tilsluttede enheds IP-adresse og MAC-adresse med Google WiFi-appen.

For at få IP-adressen eller MAC-adressen til enheden tilsluttet på dit netværk, skal du åbne Google WiFi-appen> Netværk-fanen> Tryk på Enheder> Enheder> Tryk på en enhed> Åbn oplysninger-fanen for at se den pågældende enheds IP- og MAC-adresse. Google WiFi vælger automatisk 2, 4 GHz eller 5 GHz-forbindelse, baseret på enhedens kapacitet. Du kan se denne forbindelsesinformation for den enkelte enhed derhen.
Hvordan finder du enhedens båndbredde?
Denne meget hjælpsomme funktion er at finde ud af synderen, når du bruger en måling eller begrænset båndbredde internetforbindelse. Du kan tjekke hver enhed båndbredde forbrug for en anden periode af dagen, syv dage periode og det maksimale du kan se i 60 dage. Du kan se hver brug af enhedens båndbredde, lige fra enhedslisten selv.

For at se enhedens båndbreddeforbrug skal du åbne Google WiFi-appen> Netværk-fanen> Tryk på Enheder> Enheder> Tryk på en enhed> Fanen Åbn brug . Du kan se et øjebliksbillede af alle enheder båndbredde forbrug lige fra enhedslisten som vist på skærmbilledet ovenfor.
Hvordan kan du se i realtid netværksbrug på Google WiFi?
Google WiFi kan vise din båndbreddeforbrug. Det kan vise netbrug i en vis periode, f.eks. 60 dage. Der er en fane i netværksforbruget, der viser real-time båndbreddebrugen af alle enheder, der er tilsluttet netværket.

For at kontrollere din Wi-Fi i realtid, brug Wi-Fi, skal du åbne Google WiFi-appen> Netværk fanebladet> Tryk på internettet> Fanen Brug> Se Realtid download brug og Upload brug.
Hvordan prioriterer du WiFi-hastighed for enheder?
Når du har for mange enheder, der er tilsluttet netværket og ser NetFlix-film, er buffering, kan du prioritere enheden fra enhedslisten. Når først prioriteten er fastsat for en enhed, vil Google dedikere båndbredden til den pågældende enhed med mere prioritet end andre enheder til at udføre bedre.
Åbn Google WiFi App> Fanebladet Netværk> Tryk på Enheder> Enheder> Tryk på en enhed> Tryk på Green Icon nederst til højre på skærmen . Du kan prioritere enhver enhed fra listen i en time, to timer eller fire timer.
Sådan styres den enkelte enheds WiFi-forbindelse?
For at styre den enkelte enhedsforbindelsesenhed er min favoritfunktion i denne Google WiFi App. Da du prioriterer enheden til WiFi, kan du styre enhver enhed WiFi-forbindelse fra netværket. Du kan sætte Wi-Fi på en bestemt enhed i en periode eller indtil du genoptager igen. Når du vil give børnene en pause fra deres onlineaktivitet, kan du sætte en pause på deres enhed fra at bruge internettet.

Sådan stopper du en enhed, Åbn Google WiFi App> Fanebladet Indstillinger> Familie WiFi> Enheder> Tryk på Enhed> Tryk på Pause-knappen> Tilføj en sluttid. Du kan gruppere og mærke en masse enheder til at sætte en pause helt eller planlægge internettet fra tid til sengetid eller middagstid.
Sådan blokkeres voksne websteder automatisk på Google WiFi?
Google kan blokere millioner af voksne websteder ved hjælp af Googles SafeSearch-teknologi, der hjælper med at blokere automatisk websteder for voksne. Du kan udnytte denne Safe Search Technology med Google WiFi ved at aktivere Site Blocking.

Gå videre til Google WiFi App> Fanebladet Indstillinger> Familie WiFi> Webstedsblokering> Vælg gruppen> Aktivér webstedsblokering for hver etiket. Hvis du vil få mere kraftfuld sie-blokering, kan du bruge OpenDNS og ændre Google WiFi DNS til Open DNS Server IP-nummer (208.67.222.222 og 208.67.220.220 for IPv4-adgang). Se den eksklusive artikel for Google WiFi-brugere for at blokere websteder på Google WiFi Router.
Sådan blokkerer du websites med Google WiFi?
Webstedsblokeringen understøttes ikke fuldt ud af Google WiFi. Som vi nævnte før, kan du filtrere webstederne baseret på kategorien. Hvis du vil blokere individuelle websites på Google WiFi, skal du være afhængig af OpenDNS, en gratis DND-server.
Fra Google WiFi-app kan du ændre DNS-serveren til OpenDNS-serveren, og du har fuld kontrol til at blokere et bestemt websted fra Dashboard. Se artikelblokwebsites på Google WiFi for trinvise instruktioner for at tilføje individuelle websteder på den sorte liste.
Sådan planlægger du WiFi On / Off-tid på Google WiFi?
Når du vil styre Kids online tid, kan du gruppere dem og indstille en tidsplan for internetbrug. Du kan indstille tiden for hver etiket og planlægge for at slukke for internettet automatisk.

Åbn Google WiFi App> Fanebladet Indstillinger> Familie WiFi> Planer> Vælg etiket / Gruppe> Sæt tænd / sluk tid til WiFi.
Sådan deles / ses WiFi-adgangskode på Google WiFi?
Nogle gange glemmer vi WiFi-adgangskoden, som vi indstiller til WiFi-netværk. Google tillader at se din WiFi-adgangskode direkte fra appen. Du kan se WiFi-adgangskode fra Google WiFi> fanen Indstillinger> Vis kodeord .

Du kan dele adgangskoden med dit familiemedlem eller kollega ved hjælp af chat-appen eller en anden delingsplatform fra Android eller iPhone. Det er ret nemt. Huske; kodeordet deler i ren tekst. Det er ikke krypteret eller maskeret, og vi opfordrer til at bruge den nyeste funktion af iOS til at dele WiFi-adgangskode for at bevare sikkerheden.
Sådan tilføjes netværksadministratorer?
Du kan tilføje flere netværksadministratorer til at kontrollere din WiFi. WGne du vil tillade din ægtefælle at kontrollere Kids online tid, er dette en problemfri, nem løsning. Åbn Google WiFi App> fanen Indstillinger> Netværk og generel> Ledere> Tryk på højre nederste hjørne> Indtast navn / e-mail. Google vælger navnet og e-mail-adressen fra din kontaktliste for at tilføje som Netværksadministrator.
Sådan styres individuelle Mesh Routere?
Du kan forbinde så mange som enheder i netværket for at forbedre WiFi-forbindelsen. Det gode ved Google WiFi er, at du kan styre de enkelte maskindele uafhængigt.

Åbn Google WiFi App> fanen Indstillinger> Netværk og generelt> WiFi-point> Indstillinger for netværksenhed> Vælg netværksenhed. Du kan ændre enhedens lysstyrke, genstarte det enkelte net, flytte enhedens placering til mere kvalitetsnetværk osv. Du kan få enhedens IP-adresse og status for forbindelse under enhedsdetaljer .
Hvordan reserverer jeg IP for enheder på Google WiFi?
Du skal muligvis bruge statisk IP til nogle printere sikkerhedskameraer i dit hjem. Du kan oprette DHCP IP Reservation for de enheder, der er tilsluttet dit netværk. Åbn Google WiFi App> Fanebladet Indstillinger> Netværk og Generelt> Avanceret netværk> DHCP IP-reservationer> Tilføj knap> Vælg enhed> Indstil manuel IP.
Sådan styrer du Google WiFi fra et eksternt WiFi-netværk?
Uanset om du rejser uden for eller ikke hjemme, kan du stadig styre Google WiFi hjemmenetværk udefra. Så længe du logger ind på Google WiFi-appen med Google-legitimationsoplysningerne, kan du bruge appen og kontrollere enhver enhed udefra. Du behøver ikke være hjemme for at kontrollere WiFi eller Kids online tid. Så længe din mobil er forbundet til WiFi eller mobil dataforbindelse, kan du bruge alle udføre alle kontrollerne i Google WiFi-appen.
Sådan indstiller du gæstenetværk på Google WiFi?
Dette kommer meget praktisk, når du vil arrangere en fest derhjemme. Der er ikke behov for at dele WiFi-adgangskoden med dine venner. Du kan oprette et gæstenetværk fra Google WiFi-appen> Indstillinger> Gæst WiFi> Næste> Gæst WiFi-navn> Gæstadgangskode. Du kan dele denne adgangskode med dine besøgende og ændre, når du er færdig med festen. Alle dine hjemmeforbundne enheder sikres, og de tilsluttede enheder kan ikke få adgang til dine vigtigste WiFi-netværksenheder.
Når du vil styre børnenes onlineaktivitet og vil have mere kvalitet på WiFi-netværket, vil Google WiFi være din bedste indsats. I stedet for at kontrollere indstillingerne og kontrollere formularen web-baseret app til traditionelle routere, bringe Google Wifi alle disse på din mobilapp. Hvis du ikke har Google WiFi, kan du købe fra Amazon eller Google Store.
Skønheden i denne app er, at du kan styre og ændre indstillinger selv uden for WiFi-netværket. Du kan kontrollere status for enheder, der er tilsluttet dit WiFi-netværk, og de aktive enheder på et bestemt tidspunkt, alt hvad du kan få lige fra appen, selvom du er væk hjemmefra.