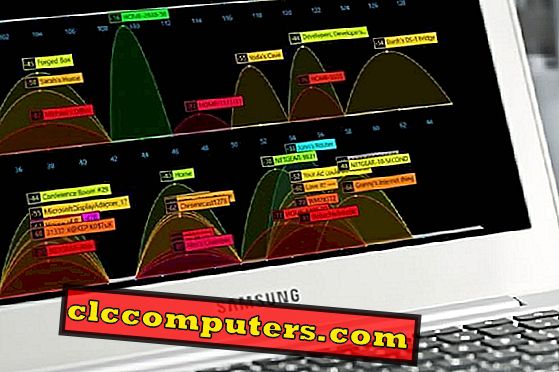God fotoredigering kræver meget erfaring og Photoshop-færdigheder og kan være svært for en friskere. I denne artikel vil vi dvæle i detaljer om de vigtigste punkter i billedredigering, hvilket giver dig 15 hurtige billedredigerings tips i Photoshop.
15 Foto redigering tips til begyndere
1. Tænk to gange
Først og fremmest, inden du starter arbejde, tænk på det, du vil modtage efter billedredigering. Forestil dig den endelige version af billedet, og kun derefter åbne Photoshop. Meget ofte redigerer man et billede i flere timer, bare fordi de ikke ved, hvilket resultat de vil have. Følg dine yndlingsfotografer, læs deres fotoredigeringstip, se YouTube-øvelser og begynd at lave magi.
2. Professionel beskæring
Vær kreativ, brug forskellige beskæringsstil til at fortælle en historie. Udlad unødvendige detaljer, der ødelægger emnet for dine billeder, men ikke altid centrere dit emne, ændre dets placering.

3. Brug tastaturgenveje
Næsten alle kommandoer i Photoshop kan bruges ikke kun med musen, men også ved hjælp af tastaturet. Hvis du er nybegynder, skal du prøve at vant dig selv fra de første trin til at bruge tastaturgenveje. Udskriv først listen over grundlæggende operationer, og udvid den derefter. Mest sandsynligt vil i første omgang få nogle ulempe, og du vil tro, at genveje kun komplicerer dit liv, men det er bare midlertidige vanskeligheder. Resultatet af din indsats vil behageligt overraske dig!
4. Anvend Photoshop-handlinger
I Photoshop kan du finde en meget krævet funktion for at optage rækkefølgen af handlinger, kaldet "Photoshop Action". De er meget nyttige, når du udfører farvekorrektion eller grundlæggende foto retouchering opgaver som tandblegning eller øjne lysende opgaver. De sparer meget tid og giver mulighed for at minimere rutineoperationer og handlinger. Sammen med at oprette dine egne handlinger, kan du altid vende sig til et stort antal færdige handlinger, der er publiceret på internettet.

5. Mind Batch Processing
Efter vores billedredigerings tips, glem ikke om batchbehandling. Lad os sige, at du vil uploade et hundrede fotos på nettet i samme størrelse og gøre dem skarpere. Batchbehandling er nødvendig for at gemme timerne ved manuel billedredigering. For at automatisere denne procedure skal du oprette en handling, der gør det muligt at reducere billedets størrelse, tilføje skarphed og gemme resultatet i JPEG-format med den ønskede kvalitet. Derefter skal du bruge batchbehandlingen for at anvende denne handling til hundrede filer.
6. Fjern distraktioner
Brug Zoom-værktøjet. Brug den til at se nærmere på pigen i hendes shorts. Grib klonstempelværktøjet [S]. Indstil Størrelse til 100 pixel i indstillingslinjen. Sæt opacitet til 100%. Alt + klik på cursoren på penslerne til pigens venstre for at prøve det. Sprøjt de samplede pixels over pigen for at skjule hendes bælte.

7. Essentials
Photoshop indeholder præ-skabte arbejdsområder til forskellige anvendelser: til fotografen, for kunstneren, til videografen, til 3D-modeleren. Hver forudindstilling indeholder værktøjer som et histogram, masker, lag og indstillinger. Listen i øverste højre hjørne giver dig mulighed for nemt og hurtigt at vælge din menu. Måske har du allerede tilpasset dit arbejdsområde, men at vælge et arbejdsområde er et godt alternativ, hvis du ofte skifter mellem to typer af design, såsom fotografering og 3D.
8. Justeringslag
Justeringslaget anvender farve- og tonalkorrigeringer på billedet uden at ændre værdierne for sine pixels. For eksempel kan du i stedet for at justere værdierne for parametrene "Niveauer" eller "Kurver", oprette et korrektionslag direkte på billedet. Alle lagjusteringer lagres i laget selv og anvendes til de underliggende lag. Ændringerne kan til enhver tid annulleres.

9. Smarte objekter
Ved hjælp af et smart lag kan du udføre for eksempel reversible transformationer: skala, rotere eller deformere laget uden at miste de oprindelige billeddata. Transformationerne påvirker ikke det originale billede. Anvendt til smarte lagfiltre bliver smarte filtre, hvilket giver mulighed for at ændre deres parametre.
10. Varm dine billeder op
Gå til Lag> Nyt justeringslag> Fotofilter. Klik på OK. Sæt filteret ned til varmefilter (85). Forøg tætheden til 50. Dette hjælper med at reducere de blå farveindstillinger i den overskyede baggrund. Men de korrekt afbalancerede farver i den soloplyste buske ser nu for varmt ud.

11. Brug små børster
Brug en lille børste som muligt. Selvfølgelig ønsker fotografen at udføre billedredigering så hurtigt som muligt. Derfor vælger mange Photoshop-brugere en stor børste til hurtigt at foretage korrektioner. Du kan dog "flette" billedretoucheringsområdet efter flere minutters arbejde. For ikke at spilde tid på at genoprette dit eget arbejde, brug en børste af lille eller mellemstore størrelse, og resultaterne af dit arbejde vil se mere professionelt ud.
12. Brug en grafikkort
Tabletter er afgørende for retoucheren, fordi det i høj grad forenkler og fremskynder arbejdet med retouchering af billeder. Det mest bemærkelsesværdige i grafikkortet er evnen til at styre forskellige parametre af børsten ved hjælp af tryk på arbejdsfladen. Hvis du for eksempel arbejder med let tryk på pennen, så vil børsten i Photoshop lave fine streger. Hvis du øger trykket, trækker børsten mere brede slag.

13. Foretage skala højere end 100%
Hvis du har retoucheret billeder med en skala på 75%, 50%, 25% (eller endnu mindre), vil du helt sikkert savne nogle små områder. Dette kan være et lille stykke hud eller en del af billedet, som du har glemt at ændre farven på. Retouchering på en skala under 100% garanterer næsten altid, at nogle elementer vil blive savnet og forstyrre dig eller endnu værre, din klient. Den mest optimale er skalaen på omkring 100%. Men nogle gange skal du reducere skalaen, fordi du kan udføre overdreven retouchering af et lille fragment og kun opdage det, når du ser hele billedet.
14. Hvidbalancekorrektion
Tag fat i børsteværktøjet. Vælg en blød rund spids fra børstens forudindstillede plukker. Indstil størrelse til 500 pixels. Sæt opacitet til 100%. Klik på den hvide maske til billedfilterjusteringslaget for at målrette mod det. Vælg sort for forgrundsfarven. Spray over bushen for at reducere intensiteten af varmepumpen.

15. gøre en pause
Efter en times arbejde ser det ud til, at alle elementer i billedet har brug for korrektion. De fleste brugere begynder at lave for store redigeringer uden selv at indse det. Derfor tager hver time en pause i 5-10 minutter, og vend derefter tilbage til billedretouchering med et frisk udseende. Måske vil dette råd synes tåbeligt for dig, men i en time vil du forstå sin dybe mening. Alligevel kan du altid henvise til fotografens redigeringstjeneste og modtage professionelt redigerede fotos om flere dage.
Denne artikel er sponsoreret af WEEDIT PHOTOS.